Запазете уеб страница като PDF от Microsoft Edge
Microsoft Microsoft Edge Pdf / / July 02, 2020
Последна актуализация на

Независимо дали трябва да запазите уеб страница като PDF за онлайн презентация или да споделите с други, ето как да го направите от Microsoft Edge.
Понякога може да искате да запазите уеб страница като PDF документ. Това ви позволява да получавате достъп и да споделяте страница в мрежата, когато имате нужда. Това може да бъде полезно в ситуация, в която трябва да направите дистанционна презентация през вашия компютър. Или може би трябва да споделите конкретна страница с конкретна информация с няколко души. Каквато и да е причината да се нуждаете от запазване на уеб страница като PDF, ето как да го направите от Microsoft Edge.
Как да запазите уеб страница като PDF от Microsoft Edge
За да започнете, стартирайте Microsoft Edge и преминете към страницата, която искате да запазите като PDF. След това щракнете върху Настроики (три точки) в горния десен ъгъл на екрана. От падащото меню изберете печат опция.
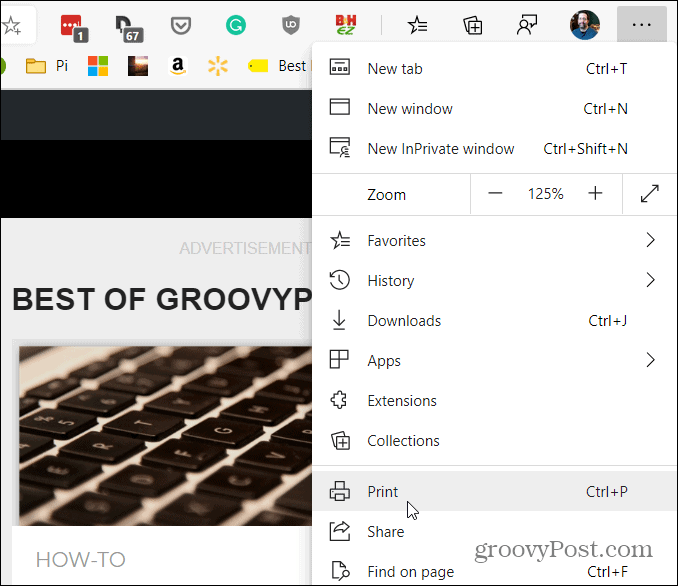
След това ще се отвори прозорец за печат, който показва преглед на това как ще изглежда страницата. Под заглавката „Принтер“ в лявата колона щракнете върху менюто и изберете „Запазване като PDF“ от падащото меню.
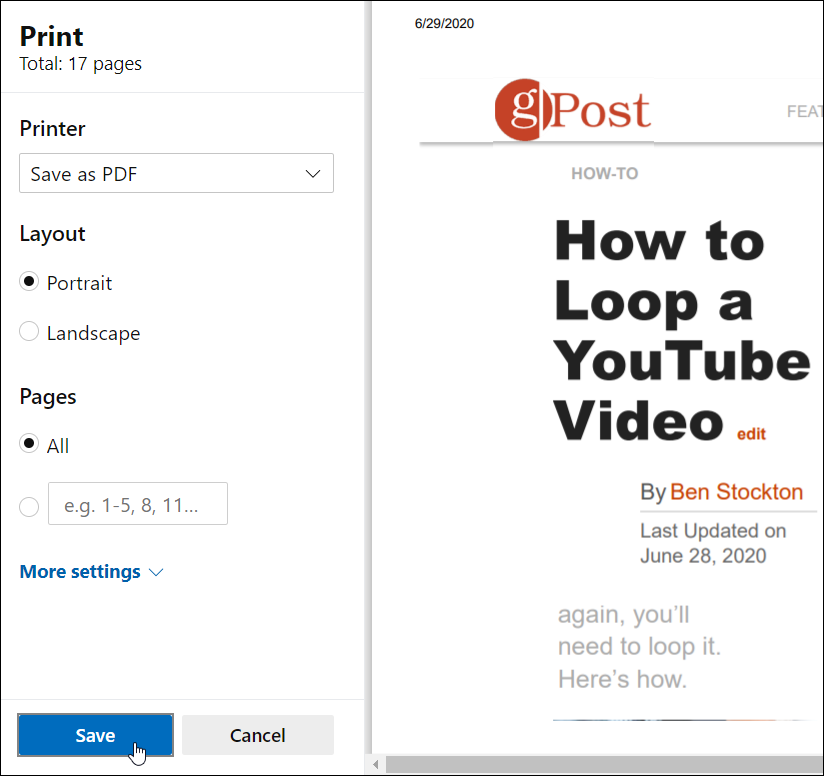
Имайте предвид, че тук също можете да изберете да промените ориентацията на PDF от портретен в пейзажен режим. Освен това, ако предпочитате да не отпечатвате цялата страница - въведете в редица страници, които искате да запазите. Това може да ви бъде полезно, ако искате просто да запазите конкретна част от запис в Wikipedia. Или на сайтове, които използват функцията за безкрайно превъртане. В тези случаи ще искате да ограничите това, което спестявате.
След като сте настроили всичко по ваше желание, щракнете върху Запази бутон.
След това на екрана ще се появи диалогов прозорец „Запазване като“. Отидете до мястото, където искате да запазите документа, дайте му име и щракнете върху Запази бутон.
Това е всичко, което има за него. Сега избраната от вас уеб страница ще бъде запазена като PDF документ в избраното от вас местоположение. За да проверите два пъти дали PDF изглежда така, както искате, отворете го. Ако нещо не изглежда така, трябва да се върнете през стъпките и да промените настройките за печат.
Какво е личен капитал? Преглед за 2019 г., включително как го използваме за управление на парите
Независимо дали първо започвате с инвестиране или сте опитен търговец, Personal Capital има за всеки. Ето поглед към ...
