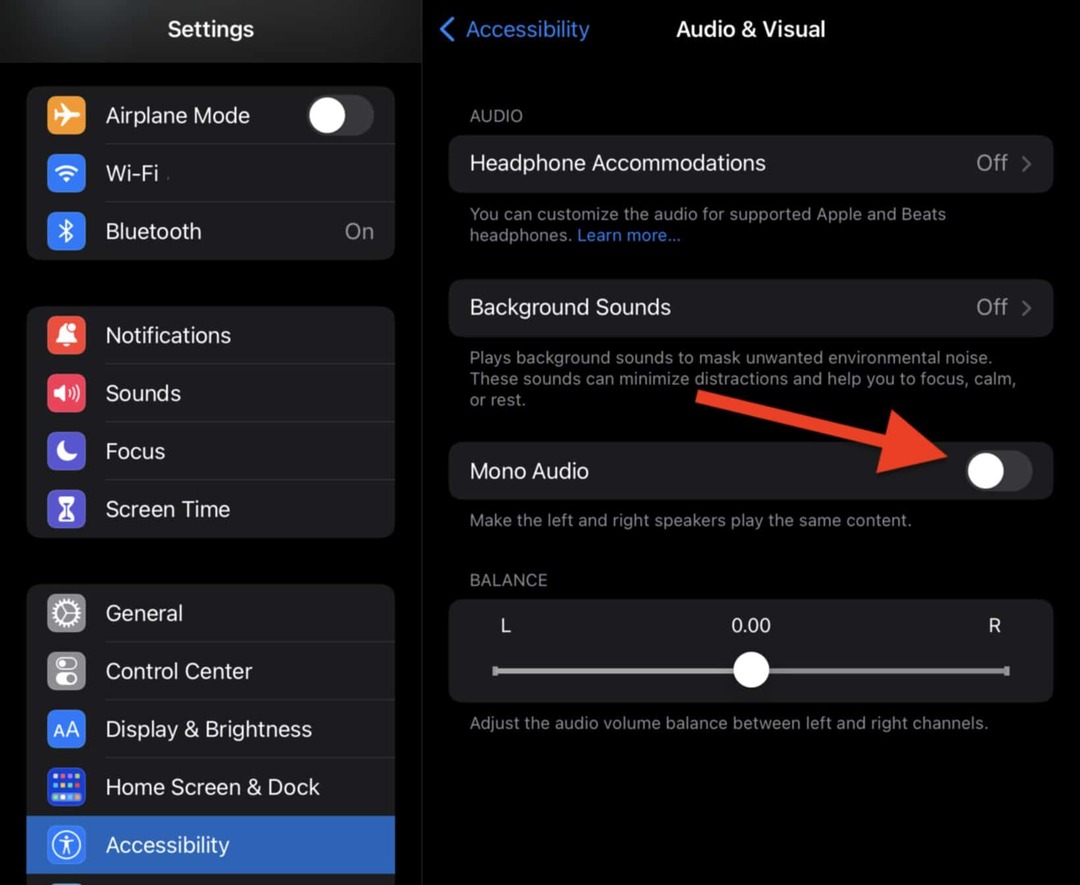Съвет за Windows 10: Къде да намерите и инсталирате вашите програми за десктоп
Microsoft Windows 10 / / March 17, 2020
Звучи като основно и просто нещо, което може да се направи, но има много начини да стартирате и стартирате приложения в Windows 10. Ето няколко съвета.
Звучи като основно и просто нещо, което трябва да се направи, но има много начини да стартирате и стартирате приложения в Windows 10. Водещата операционна система на Microsoft е в състояние на преход, компанията, известна с това, че е основен играч в разработването на приложения, преминава към нов модел. Наскоро обсъдихме Универсален модел на приложения за Windows, които са нови видове приложения, разпространявани през Windows Store. Универсалните приложения за Windows обещават да улеснят разработчиците да пишат програми и по-лесно потребителите да ги придобият за множество различни видове устройства.
Засега класическите приложения ще продължат да бъдат част от платформата на Windows. Получих много отзиви от потребители, надстроени до Windows 10, които не са сигурни какво да правят, за да си върнат класическите настолни програми. В тази статия разглеждаме многото начини, по които можете да намерите, изтеглите и извършите инсталация на приложение.
Как да инсталирате програма в Windows 10
DVD или CD-ROM
Най-популярният метод за дистрибуция в даден момент за приложения бяха оптичните дискове, опаковани в красиви кутии, които след това се доставят до магазини за тухли и хоросани. Днес повечето приложения са достъпни като цифрово изтегляне. Все още може да имате по-стари версии, които трябва да инсталирате или да не сте ги инсталирали дълго време.
Дигитално изтегляне
Ако сте закупили софтуера от уебсайт на програмист, може да бъде предоставена връзка за изтегляне на софтуера. Ако сте извършили нова инсталация на Windows 10, може да се наложи да изтеглите отново приложението от уебсайта на програмиста, ако не сте запазили резервно копие. Използвайки любимата си търсачка, често можете да търсите името и версията на приложението. Някои цифрови изтегляния ще бъдат пакетирани като един изпълним файл или с цип файл, който трябва да извлечете в папка.
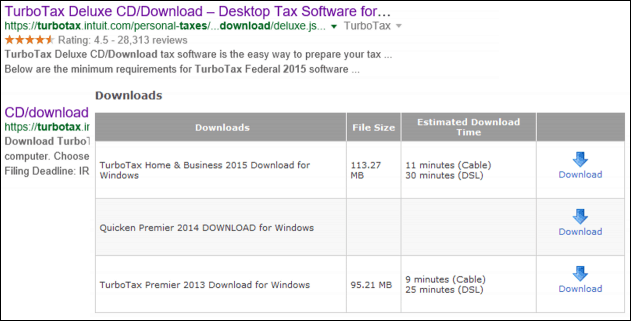
Как да управлявате и отстранявате изтегляния в Windows 10
Уверете се, че изтегляте приложенията си от оригиналния уебсайт за програмисти, ако е възможно. Някои уебсайтове на трети страни често преопаковат популярни приложения със злонамерен код, който може да компрометира вашия компютър. Най-известният от тези сайтове е Download.com на CNET, за който сме обхванали сенчестите му практики пакетиране на crapware. Стойте далеч… далеч от сайтове за изтегляне на трети страни като тези.
Има обаче добри момчета! Най-сигурният и лесен начин за изтегляне и инсталиране на популярни приложения в един мащаб е Ninite. Това е безплатна услуга, която осигурява единна точка на инсталиране. Той също така автоматично премахва опита на всяка безплатна програма за инсталиране на crapware. За популярни отворени програми и безплатни приложения, Нините просто скали.
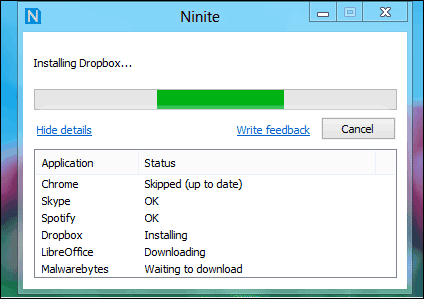
За жалост, Ninite не поддържа всяка програма там, така че все пак ще трябва да търсите ръчно и да посещавате уебсайтове за конкретни приложения, които може да се нуждаете. За да дадат илюзия за малки файлове за настройка, някои разработчици ще предоставят малък файл за настройка на уеб. Когато стартира, цялото приложение ще бъде изтеглено през интернет. Ако имате a бавна или ограничена интернет връзка, това може да е проблем. В такива случаи, ако имате достъп до бърза интернет връзка, опитайте да потърсите подходящите офлайн инсталатори.
Инсталиране от CD или DVD
Ако никога не сте инсталирали приложение от диска, процесът е доста прост. Ако имате оптично устройство в компютъра си, отворете го, поставете диска. Изчакайте, докато се появи менюто за автоматично възпроизвеждане, което ще ви предложи избор от опции като, като започнете инсталацията или прегледате съдържанието на диска.

Можете също така да стартирате инсталацията ръчно, ако не се появи меню за автоматично възпроизвеждане. Щракнете върху Старт, File Explorer и след това отворете диска, след което потърсете файла за настройка.
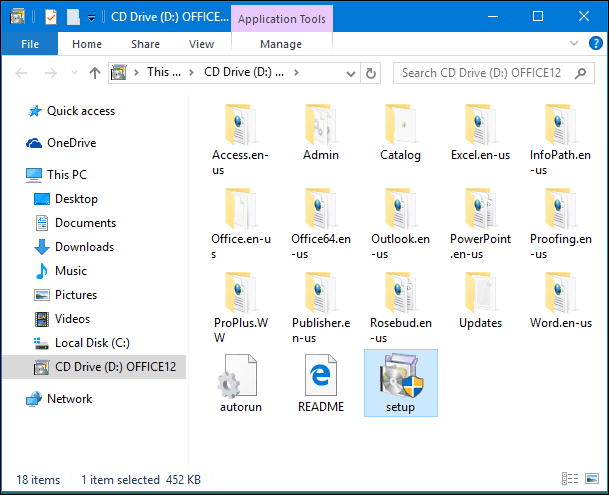
Настройката може да бъде стартирана и от командата Run. Натиснете Ключ за Windows + R тогава Тип:X: \ Setup.exe след това натиснете Enter на клавиатурата си. X: \ ще представлява името на DVD или CD устройството.
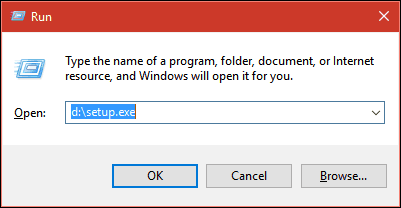
Инсталирането на приложение ще включва преминаване през поредица съветници и опции. В зависимост от марката или версията на софтуера, видът на екранните опции ще варира. Ще бъдете задължени да приемете лицензионно споразумение, което ви прави съгласни с условията и условията на програмиста. Някои приложения ще изискват въвеждане на лична информация, като например вашето име и организация (дом или бизнес). Други може да се нуждаят от продуктов ключ или имейл адрес, за да регистрират софтуера.
Често срещаните блокери за успешна настройка на приложения включват софтуер за съвместимост или защита, като вашия антивирус и защитна стена. Ако изтегляте приложението от мрежата, вградени функции за защита, като например Windows Smart Filter Filter може да блокира успешно инсталирането на софтуера.
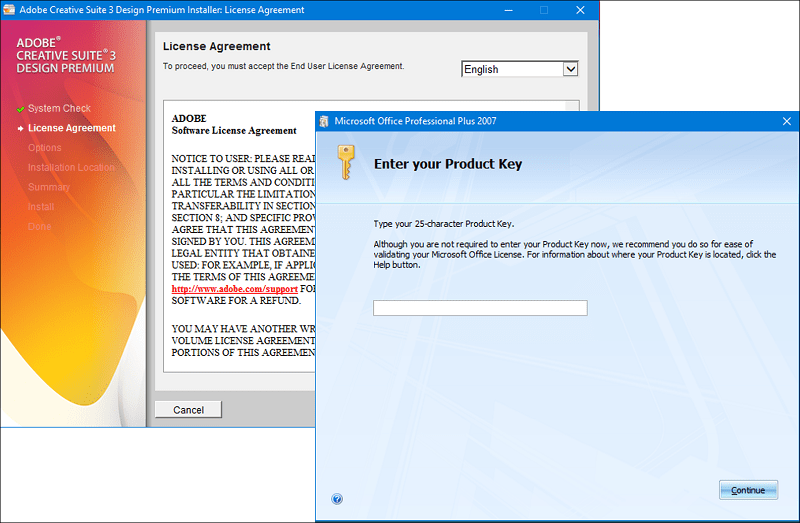
Ами компютрите без оптични устройства?
Ако нямате оптично устройство в новия си компютър, но имате някои по-стари приложения на диска, това може да ви остави в главоблъсканица. Имате една от две опции; можете да опитате да изтеглите приложението от уебсайта на програмиста, ако е налице. Ако това е твърде много, можете да отидете на работещ компютър с оптично устройство, да поставите инсталационния диск и след това да копирате инсталационните файлове от диска в папка на USB палец. Свържете устройството за палец с целевия компютър и след това започнете настройката.
Windows Store
Windows Store се отличава с най-голямата промяна в разпространението на приложения от години. От излизането на Windows 8 през 2012 г. Магазинът съзря значително, осигурявайки по-изчистен дизайн с курирана колекция от приложения в широк избор от категории. Докоснахме се до изтеглянето и инсталиране на приложения в Windows Store преди това. Една от точките на болка при миграция към нов компютър или надстройка на Windows е преинсталирането на всички ваши любими приложения. Windows Store свети в това отношение, превръщайки тази работа в бърз и лесен процес.
След като настроите нов компютър с Windows 10, уверете се, че сте влезли във вашия Майкрософт акаунти след това стартирайте Windows Store. Щракнете върху вашия профил, след което щракнете Моята библиотека, щракнете върху приложенията, които искате да преинсталирате.
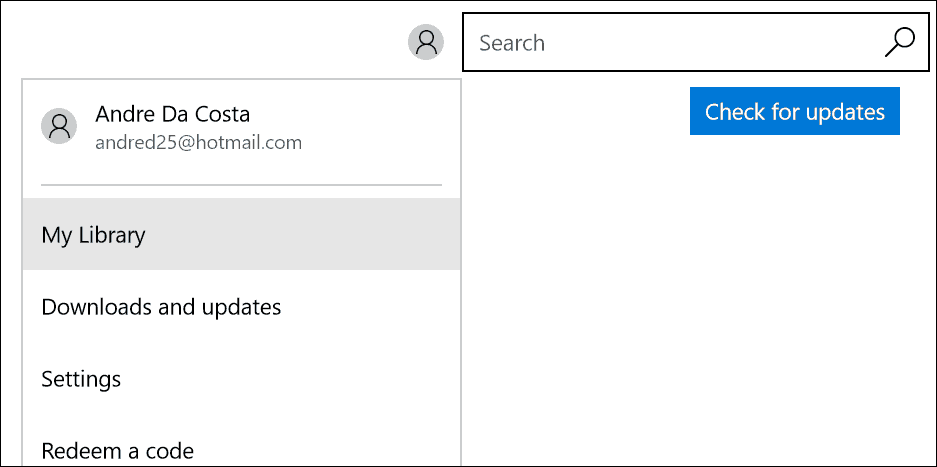
Докато държим на старите приложения на WIN32, как управляваме и мигрираме нашите приложения ще останат същите. Microsoft Centennial Tool позволява разработчици на приложения увийте класическите приложения в пакети за приложения, които могат да се разпространяват през Windows Store. Да се надяваме, че това ще улесни процеса на настройка на по-старите ни, но приложения, когато получим ново устройство.
Ако имате проблеми с инсталирането на стари, но необходими настолни програми в Windows 10, разгледайте нашите ръководства за работа на нещата:
- Как да активирате 16-битова поддръжка на приложения в Windows 10
- Стартирайте стар софтуер на Windows 10 с режим на съвместимост
- Как да активирате и отстраните .NET Framework за Windows 10