Как да извършите чиста инсталация на Windows 10 с инструмента за обновяване
Microsoft Windows 10 / / March 17, 2020
Последна актуализация на

Ако търсите лесен начин да извършите чистата инсталация в Windows 10, като започнете с актуализацията на годишнината, инструментът за обновяване ще ви помогне да направите точно това.
Ако търсите лесен начин да извършите чиста инсталация в Windows 10, като започнете с актуализацията на годишнината, Инструмент за опресняване ще ви помогне да направите точно това. за разлика от функцията за нулиране в предишните версии на Windows 10, инструментът за обновяване е малко по-автоматизиран и лесен за използване. Приложението премахва лични файлове, приложения, пакет OEM софтуер и драйвери. Най-интересната и добре дошла част от инструмента за обновяване е; той инсталира най-новата версия на Windows 10. Това означава, че няма да се притеснявате от преинсталиране на актуализации или изтегляне на най-новата версия от Актуализация на Windows след като инсталацията приключи.
Почистете Инсталиране на Windows 10, като използвате "Старт"
За да използвате инструмента за опресняване, вашият компютър трябва да бъде свързан към Интернет през целия процес. Вашият компютър също трябва да работи
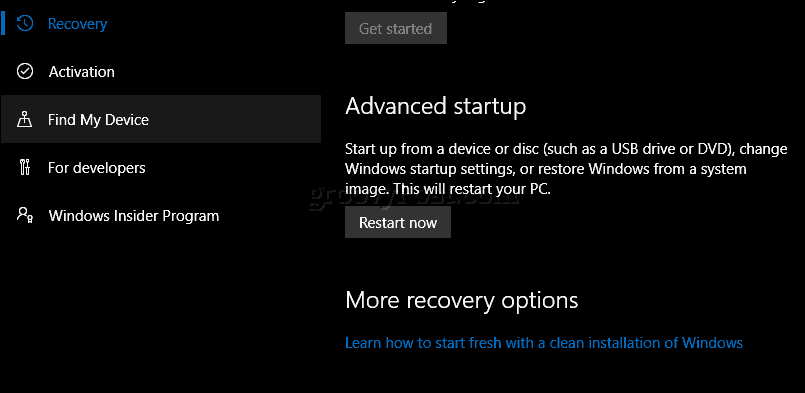
Превъртете надолу и щракнете Изтеглете инструмента сега.

След изтеглянето щракнете двукратно RefreshTool.exe .
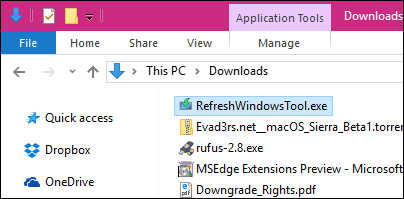
Приемете лицензионното споразумение за крайния потребител на Windows.

Изберете типа инсталация, която искате да извършите. Моля, не забравяйте, че този инструмент не ви дава възможност да общо намаление на цените или извършване на всякакъв вид възстановяване. Уверете се, че разполагате с хардуерни драйвери, дискове с приложения и инсталационни файлове на разположение за преинсталиране.
Тогава имате две възможности:
- Съхранявайте само лични файлове: Вашите приложения, драйвери и настройки ще бъдат изтрити. личните досиета ще се съхраняват.
- Не пазете нищо: Всичко в допълнение към личните ви файлове ще бъде изтрито.
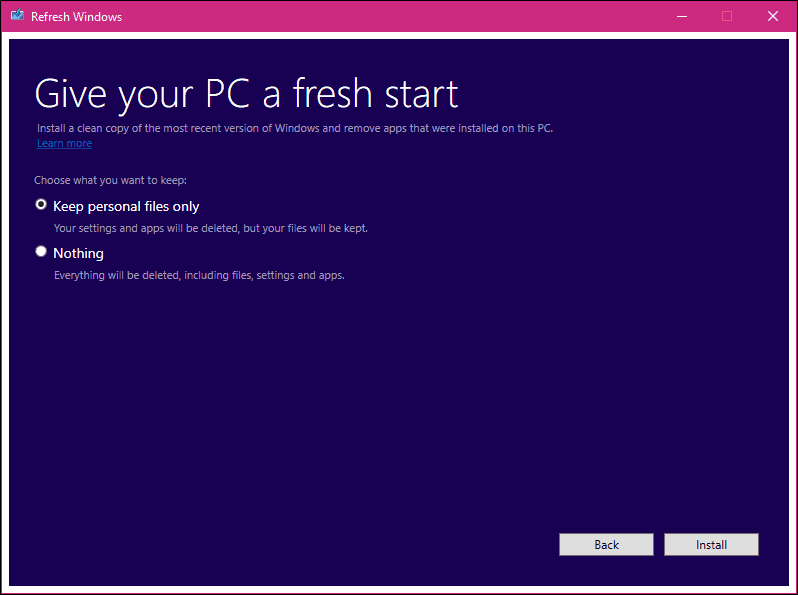
След като изберете опцията, която искате, щракнете върху Инсталиране, за да започнете. Инструментът за обновяване ще изтегли инсталационните файлове на Windows, след което ще рестартира в настройката. Това ще отнеме известно време, но ще варира в зависимост от скоростта на вашата интернет връзка. Имате възможност да отмените инсталирането, преди инструментът Refresh да рестартира компютъра ви.
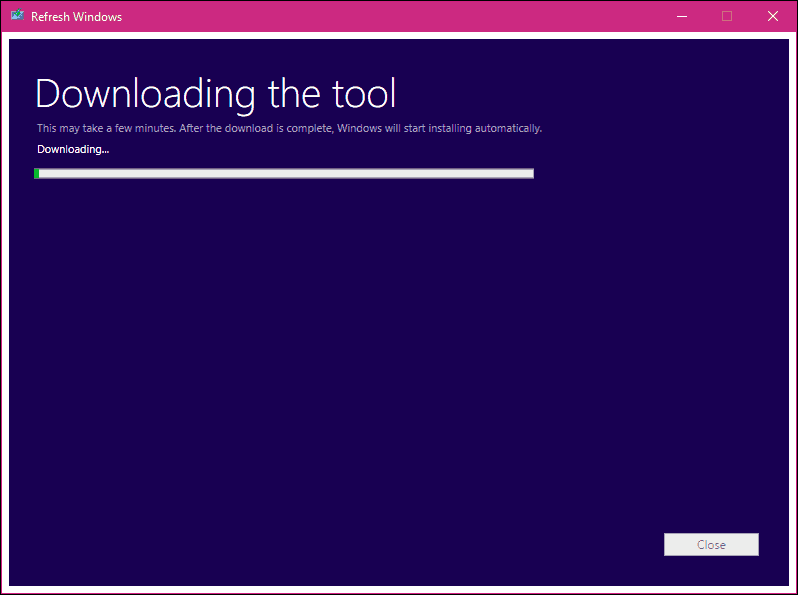
Използване на Fresh Start в Windows 10 Creators Update
В актуализацията на Windows 10 Creators, Microsoft премести инструмента за обновяване от Update & security> Recovery в ново Приложението за защитен център на Windows Defender. Refresh Tool вече се нарича Fresh Start и работи почти същото. Start Fresh също работи офлайн, но ако имате активна интернет връзка, той ще изтегли и инсталира най-новата версия на Windows 10.
За начало стартирайте Центъра за сигурност на Windows Defender, изберете Работа на устройството и здраве след това щракнете върху Допълнителна информация.
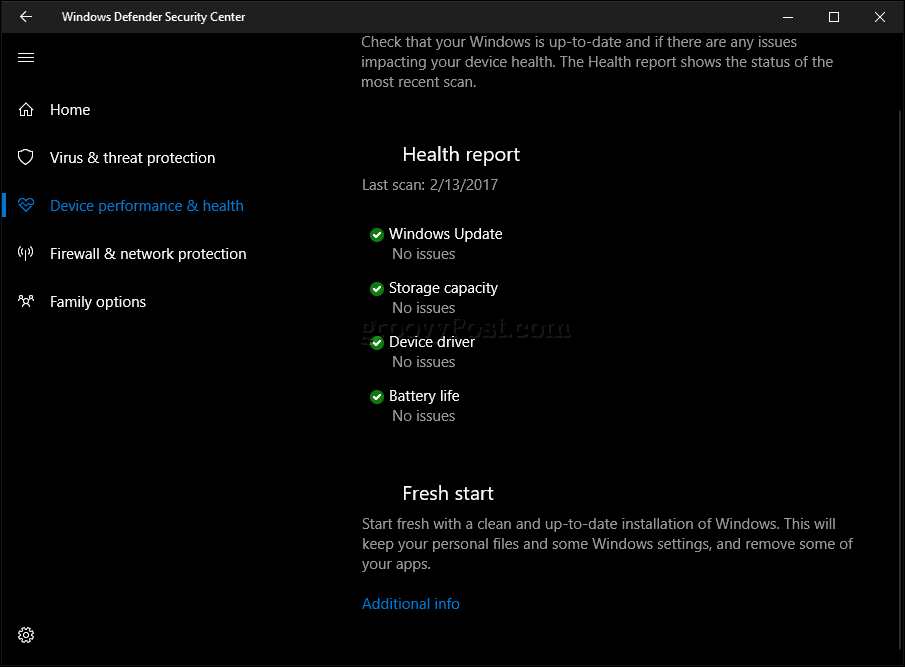
Щракнете върху Започнете и след това прочетете описанието.

Потребителите трябва да отбележат, настолните приложения ще бъдат премахнати от Fresh Start, така че се уверете, че имате всички дискове за приложения, ключове за продукти и серийни номера наблизо. Примерите за приложения за настолни компютри включват Microsoft Office (Word, Excel, PowerPoint), Adobe Creative Suite (Photoshop, Illustrator), Quickbooks и Quicken. Също така може да бъдат засегнати някои хардуерни драйвери, така че драйверите на вашето устройство да са наблизо. Щракнете върху Напред.
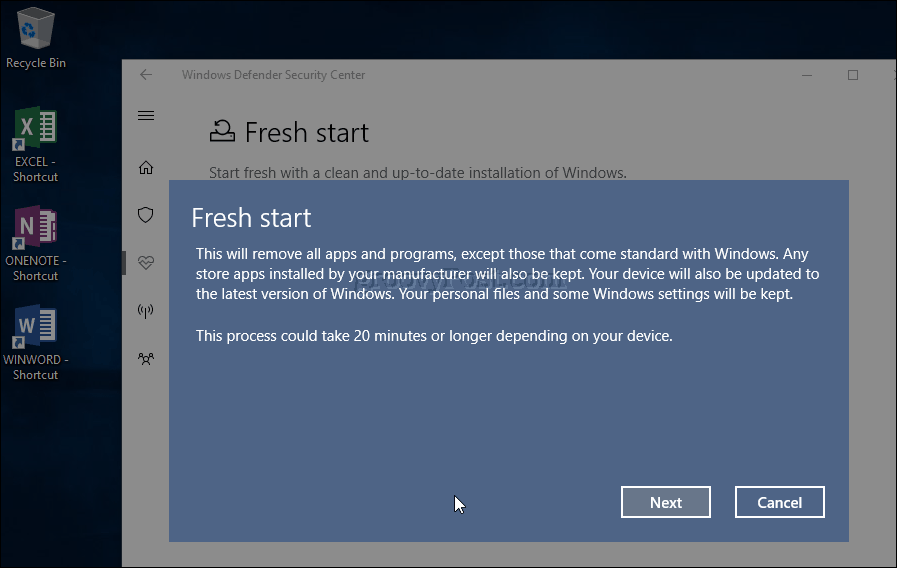
Изчакайте, докато Fresh Start стартира сканиране и определете кои приложения ще бъдат премахнати.
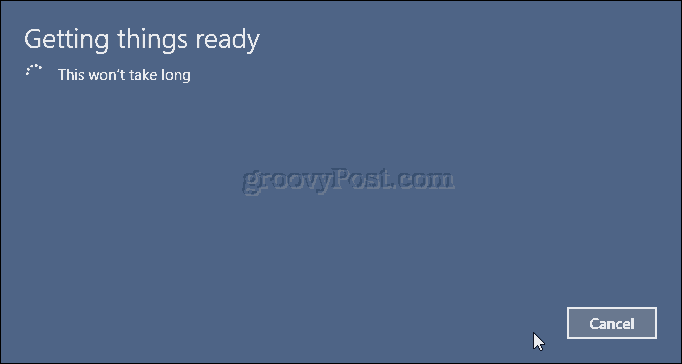
В моя случай Fresh Start показва, че ще трябва да преинсталирам Microsoft Office.
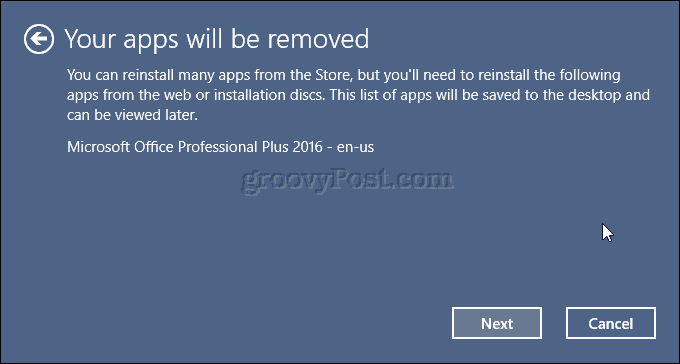
Когато сте готови, щракнете върху Старт, за да започнете. Ако не, щракнете върху Отказ, вашата инсталация няма да бъде променена.
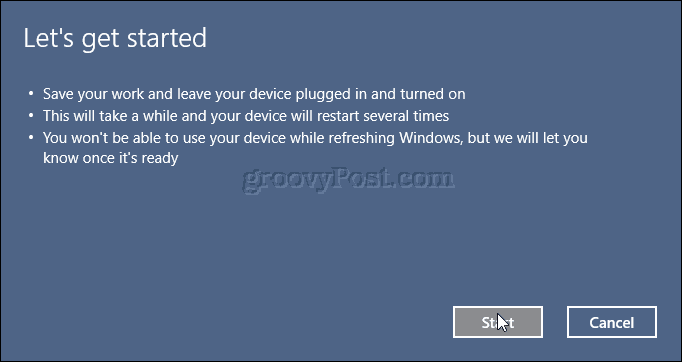
Процесът може да отнеме известно време, така че седнете, отпуснете се, докато процесът протича.
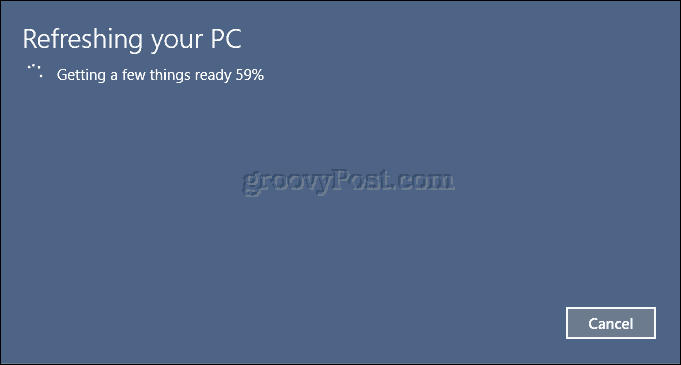
Windows 10 ще се рестартира, след което ще продължи процеса на опресняване.
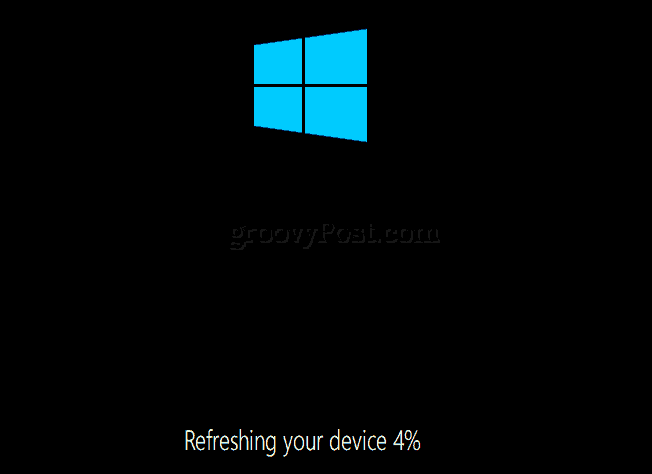
Когато приключи, на работния плот ще бъде поставен отчет за премахнатите приложения. Отворете го и го използвайте като ръководство за преинсталиране на премахнати приложения.
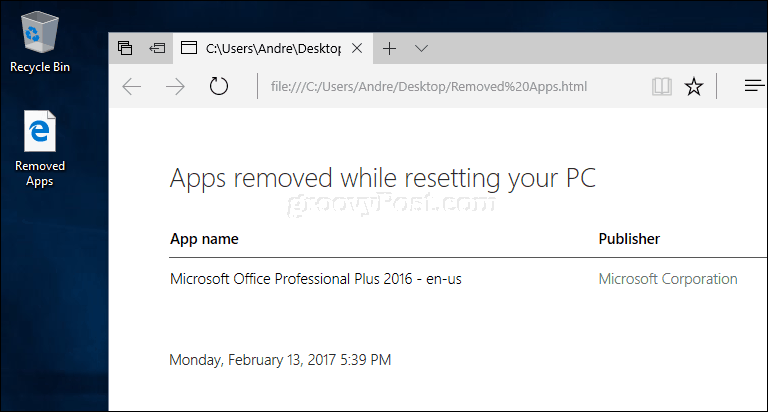
Има ли предимства за използването на този инструмент Обновяване или нулиране? За потребители, които харесват практически автоматизиран подход за извършване на чиста инсталация, Refresh Tool е лесен за използване. Текущата опция за нулиране е малко по-подробна и разнообразна с опции, включващи анкета.
Освен това възможността за инсталиране на най-новото сглобяване по време на процеса на настройка е плюс. Единственото, което трябва да направите, е да инсталирате отново приложенията си. Ако имате вашите файлове, синхронизирани с OneDrive, това прави процеса още по-безпроблемен. За потребители с ограничена честотна лента, това може да е правилният избор за вас.



