Как да коригирате черен екран след коригиране на настройките на дисплея в Windows 10
Черен екран Безопасен режим Герой / / June 04, 2020
Последна актуализация на

Получаването на черен екран при зареждане на вашата Windows машина може да бъде както досадно, така и малко страшно. Ето някои конкретни стъпки, за да помогнете за разрешаването на проблема.
Проблемът при отстраняване на проблеми с черен екран е, че, добре, че екранът е черен. Въпреки че проблемът може да бъде причинен от редица проблеми, ако стартирате компютъра и видите логото на производството тогава екранът става черен, когато Windows 10 започне да се стартира, черният екран вероятно е проблем със софтуера, а не хардуер проблем. Това е много добро нещо и какво ще обясним как да поправим в тази статия. Така че, направете няколко дълбоки вдишвания и нека решим проблема си.
Решение 1: Възстановяване / промяна на графичния драйвер в безопасен режим
Според мен причината за черен екран или друг проблем с дисплея често е свързана с повредени или неправилни драйвери. Може да бъде малко трудно да се коригират проблемите с драйверите, ако екранът е черен. Един от методите за заобикаляне на проблема е да стартирате
- За да влезете в режим на възстановяване, прекъснете нормалния процес на стартиране, като изключите устройството точно когато видите логото на Windows. Повторете това три пъти подред, на четвърти път и ще видите режима за възстановяване. Щракнете върху Вижте разширените опции за ремонт бутон.
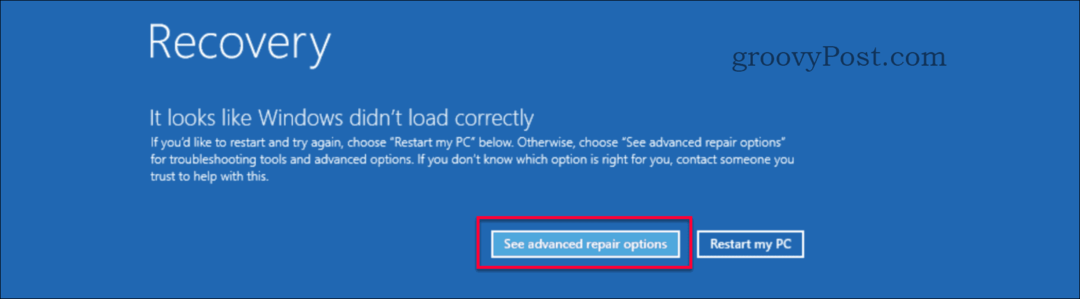
- Тук изберете Отстраняване на страницата „Изберете опция“.
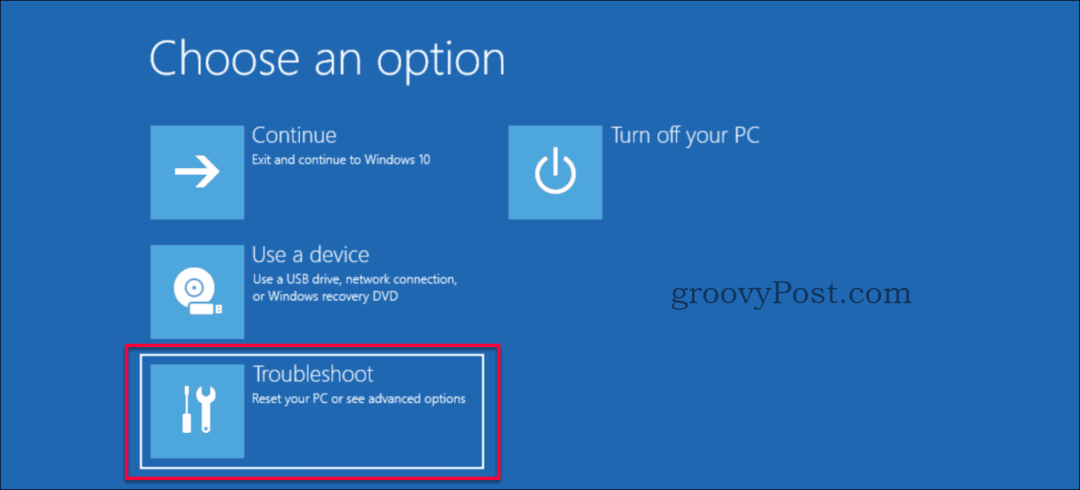
- Не забравяйте да изберете Разширени опции на страницата „Отстраняване на неизправности“.

- Изберете Настройки за стартиране на страницата „Разширени опции“.
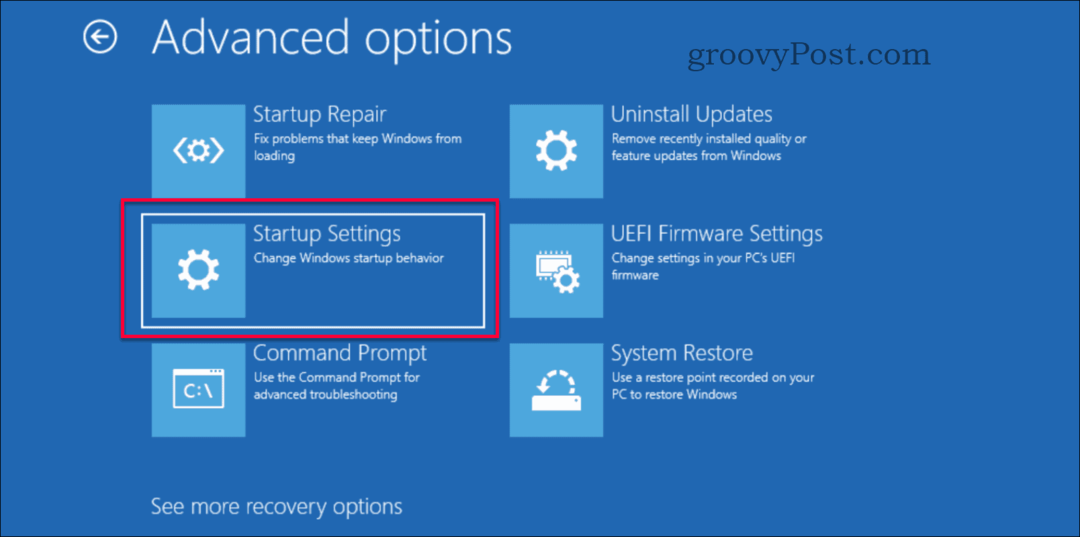
- Кликнете върху Рестартирам бутон.
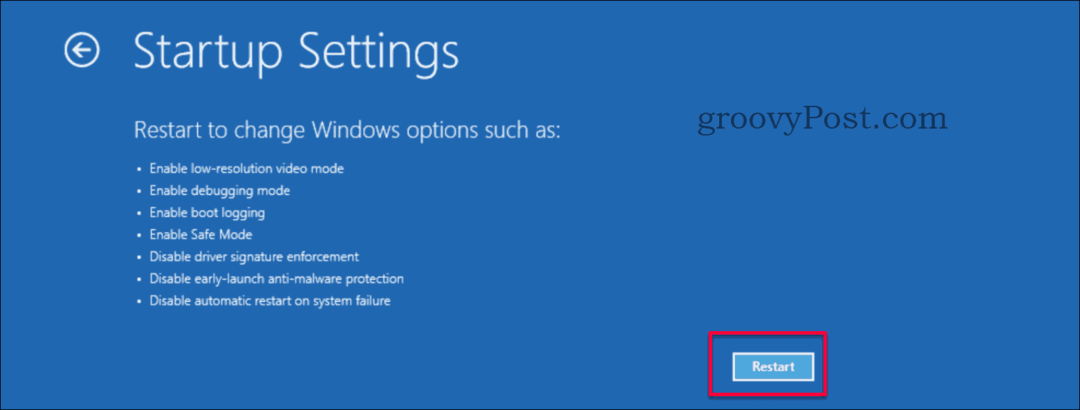
- Рестартирането става бързо и се показва ново меню, натиснете или числово 4 или F4 бутон на клавиатурата.

- Вашето устройство сега се рестартира в безопасен режим, което се вижда на тапета с Безопасен режим, написан във всеки ъгъл, и номера на сглобяване в горния среден екран.
- начало Диспечер на устройства като натиснете Бутон за Windows + x или щракнете с десния бутон върху бутона за старт и след това изберете Диспечер на устройства.
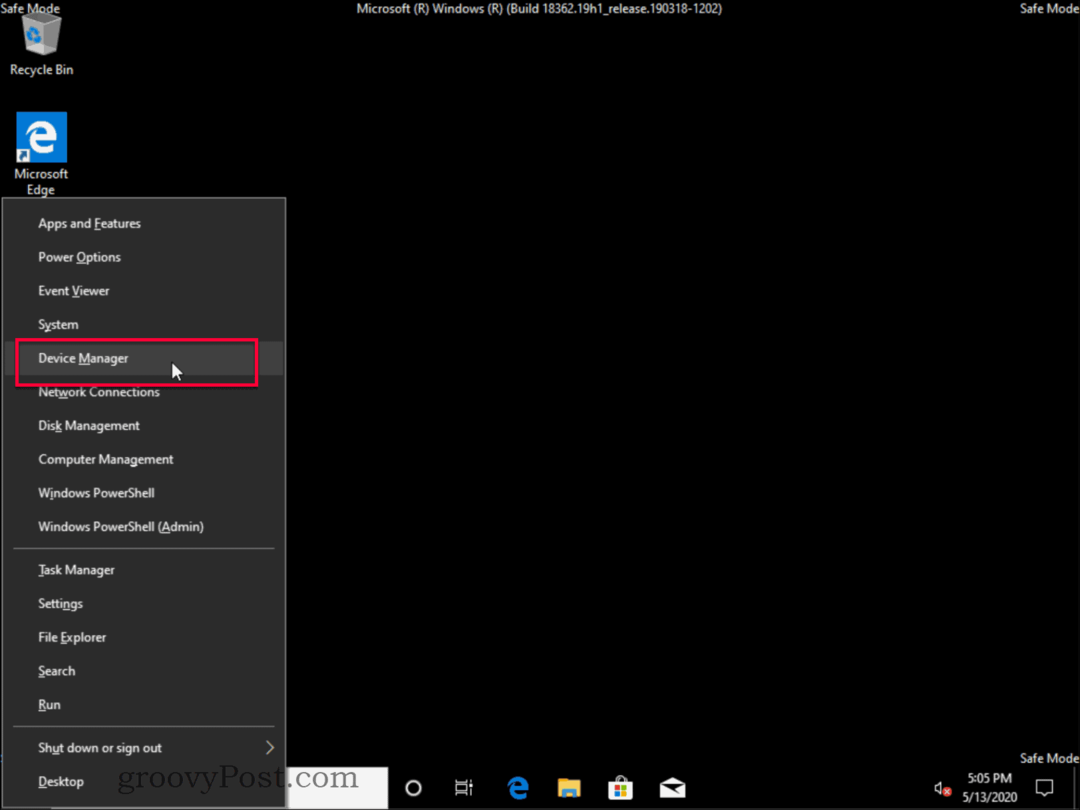
- В Device Manager намерете секцията Адаптери за дисплея и го разгънете и щракнете двукратно върху името на адаптера за дисплея или свойствата на десния бутон. Името на хардуера е специфично за вашата машина. Името най-вероятно се различава от изображението по-долу.
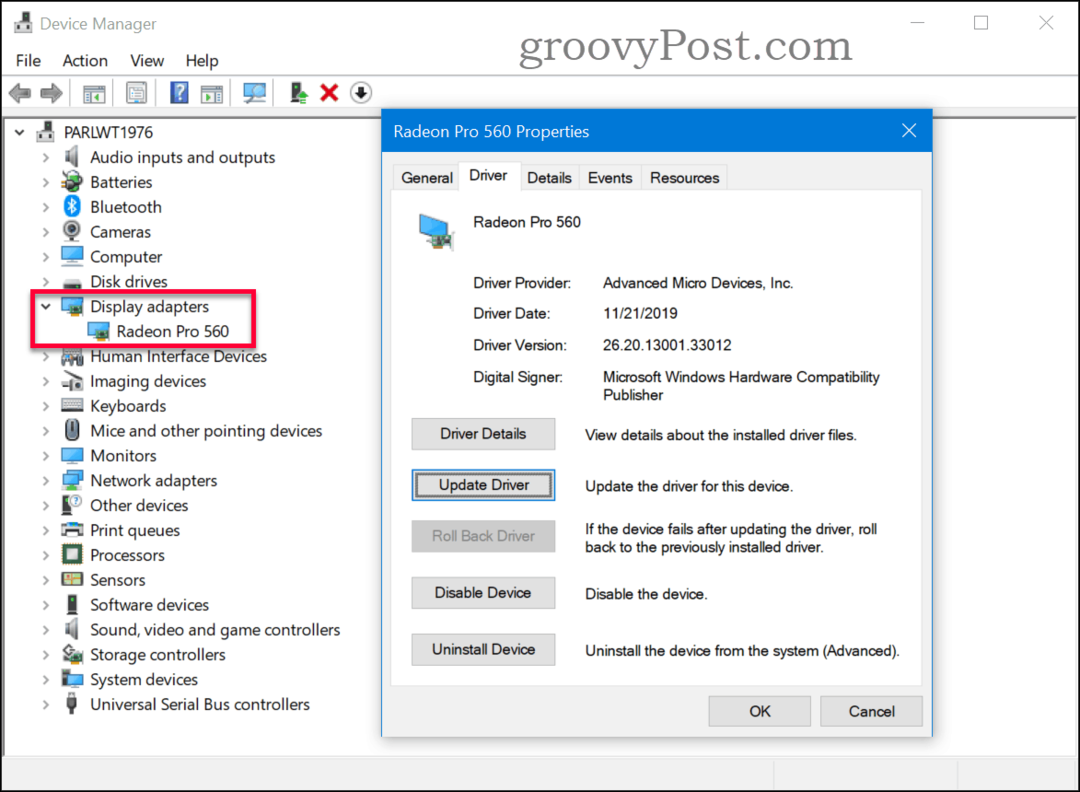
- Ако знаете правилния драйвер, щракнете върху Актуализиране на драйвер бутон и прегледайте правилния драйвер. Ако предишният драйвер е работил, можете да опитате Шофьор на връщане назад бутон за възстановяване на последния работещ драйвер (ако е оцветен в сиво, това означава, че нямаше предишни драйвери). Ако нямате „изтеглен драйвер“ или опция за връщане назад, щракнете върху Деинсталиране на устройство бутон и изтрийте драйвера. Системата ще го преинсталира с помощта на драйвера по подразбиране.
- Рестартирайте машината си и се надяваме, че проблемът ви е отстранен, ако не продължи към следващото решение по-долу.
Решение 2: Активиране на ниска разделителна способност
Понякога можете да имате правилния драйвер, но вашата резолюция е настроена на нито една поддържана стойност, което кара монитора да показва черен екран. Това, което трябва да направите, е да промените разделителната способност на дисплея на по-ниска, поддържана настройка. Това може да стане, като следвате тези стъпки.
- За да влезете в режим на възстановяване, прекъснете нормалния процес на зареждане, като изключите устройството точно когато видите логото на Windows. Повторете това три пъти подред, на четвърти път и ще видите режима за възстановяване. Щракнете върху Вижте разширените опции за ремонт бутон.
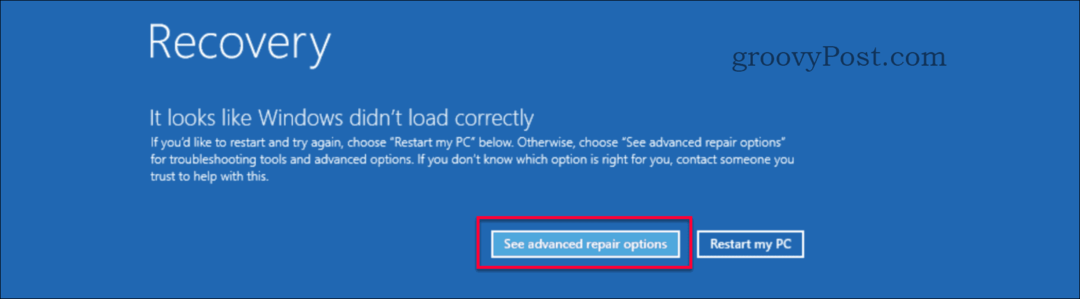
- Тук изберете Отстраняване на страницата „Изберете опция“.
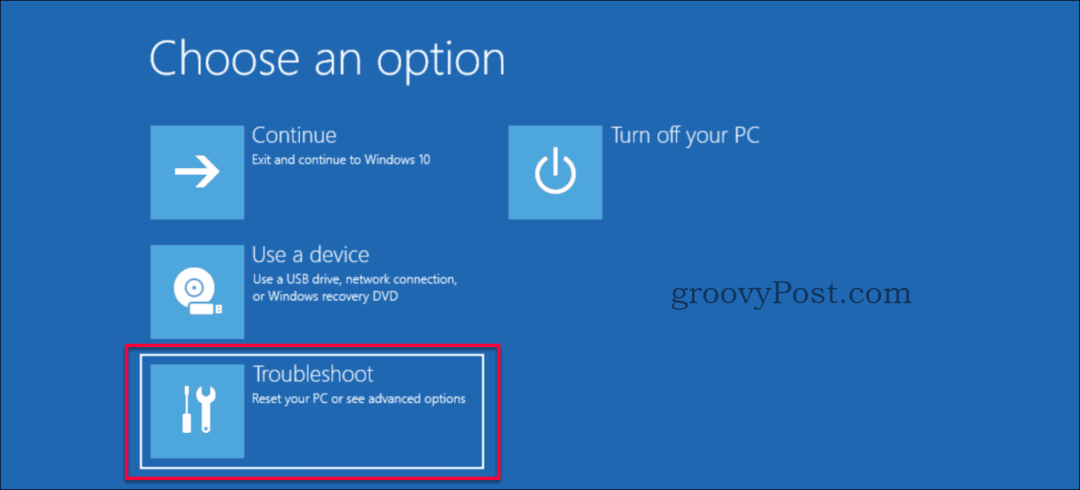
- Не забравяйте да изберете Разширени опции на страницата „Отстраняване на неизправности“.

- Изберете Настройки за стартиране на страницата „Разширени опции“.
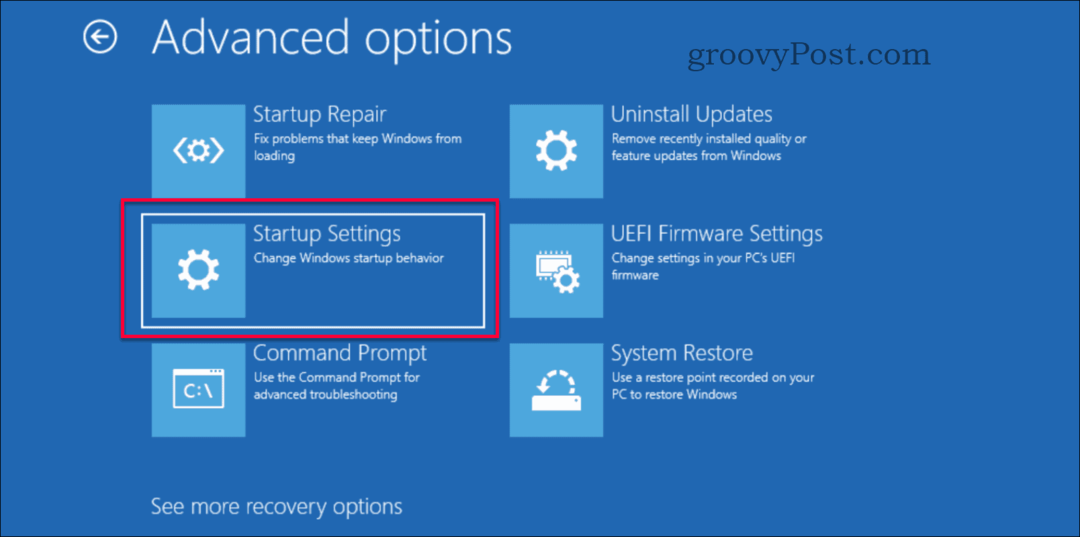
- Кликнете върху Рестартирам бутон.
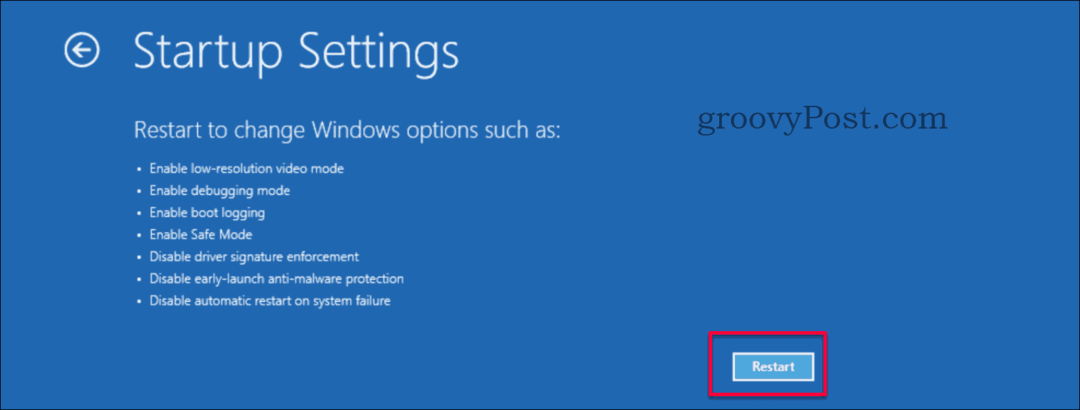
- Рестартирането се случва бързо и ще се покаже ново меню. Натиснете или 3 или F3 бутон на клавиатурата.
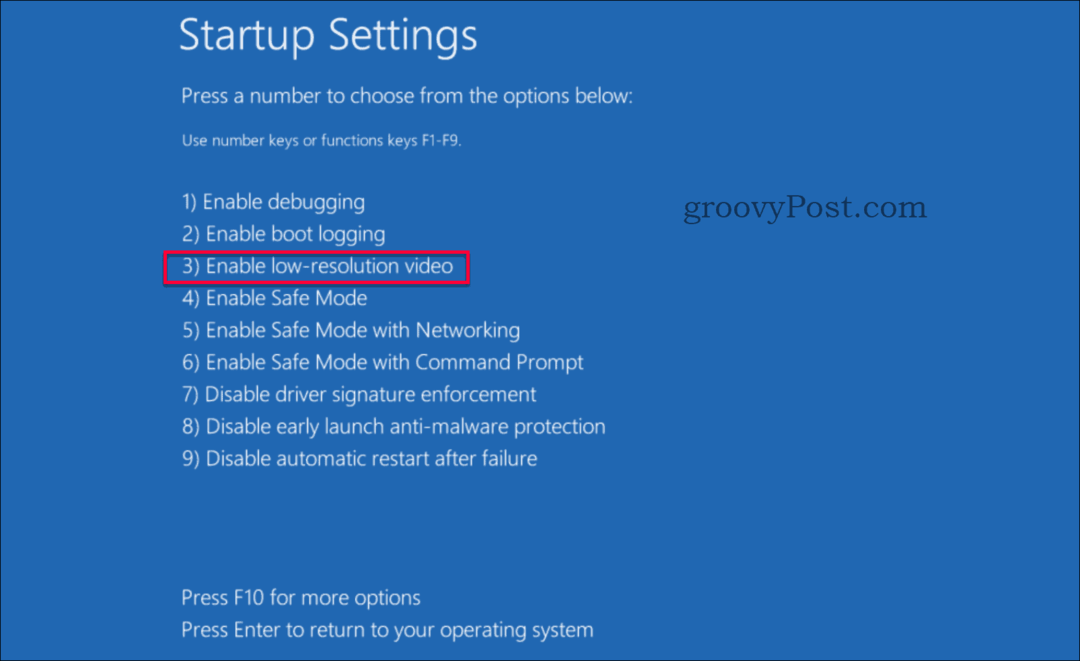
- Вашето устройство се рестартира в режим на видео с ниска разделителна способност. Надяваме се, че проблемът ви е отстранен, ако не продължи към следващото решение точно по-долу.
Решение 3: Ремонт при стартиране
Ако сте опитали двете предишни решения и все още нямате късмет, имаме още едно за вас. В краен случай ще опитаме Startup Repair. Можете да достигнете функцията за възстановяване при стартиране, като използвате два различни пътя.
- Вариант 1 - Извършете действия от 1 до 3 от Решение № 1, за да влезете в System Recovery> Advanced Options след това продължете отдолу с стъпка шеста По-долу.
- Вариант 2 - Създайте инсталиращ носител (или ако все още използвате зареждане с DVD на това) и след това, продължете с първа стъпка По-долу.
- Стартирайте от инсталационния носител (USB или DVD).
- В Windows Setup изберете език, време и формат на валута и оформление на клавиатурата. След това щракнете Следващия.
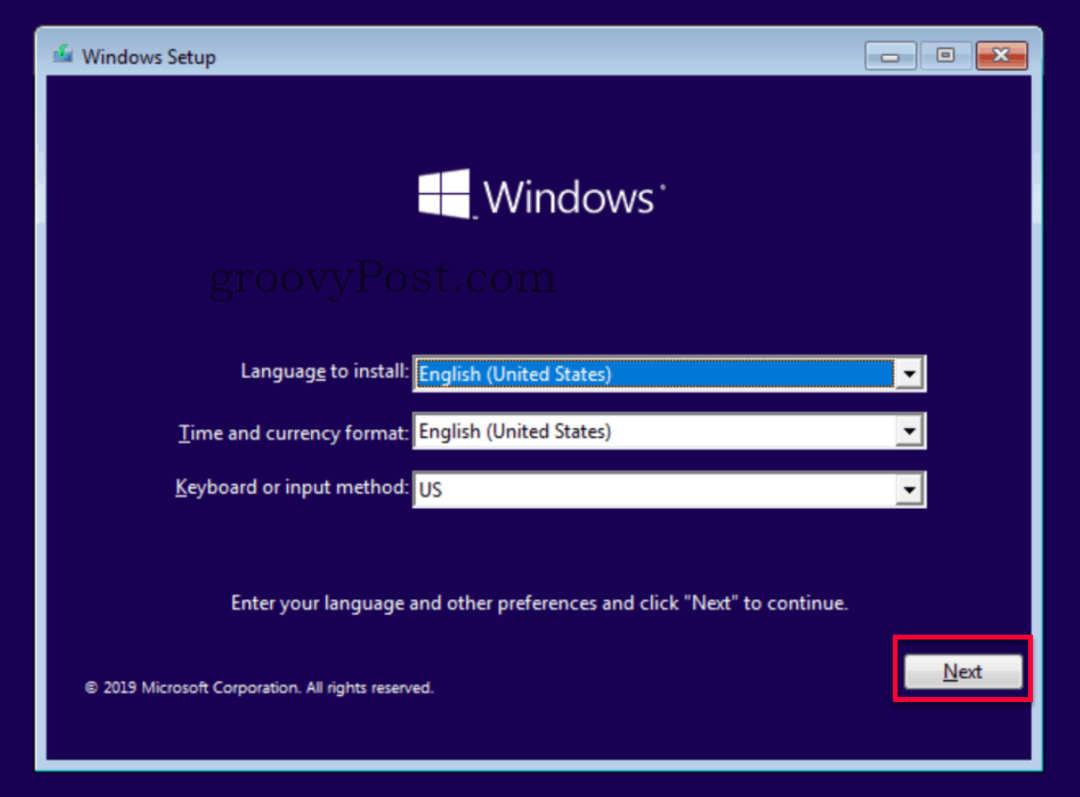
- Кликнете Поправете компютъра си.
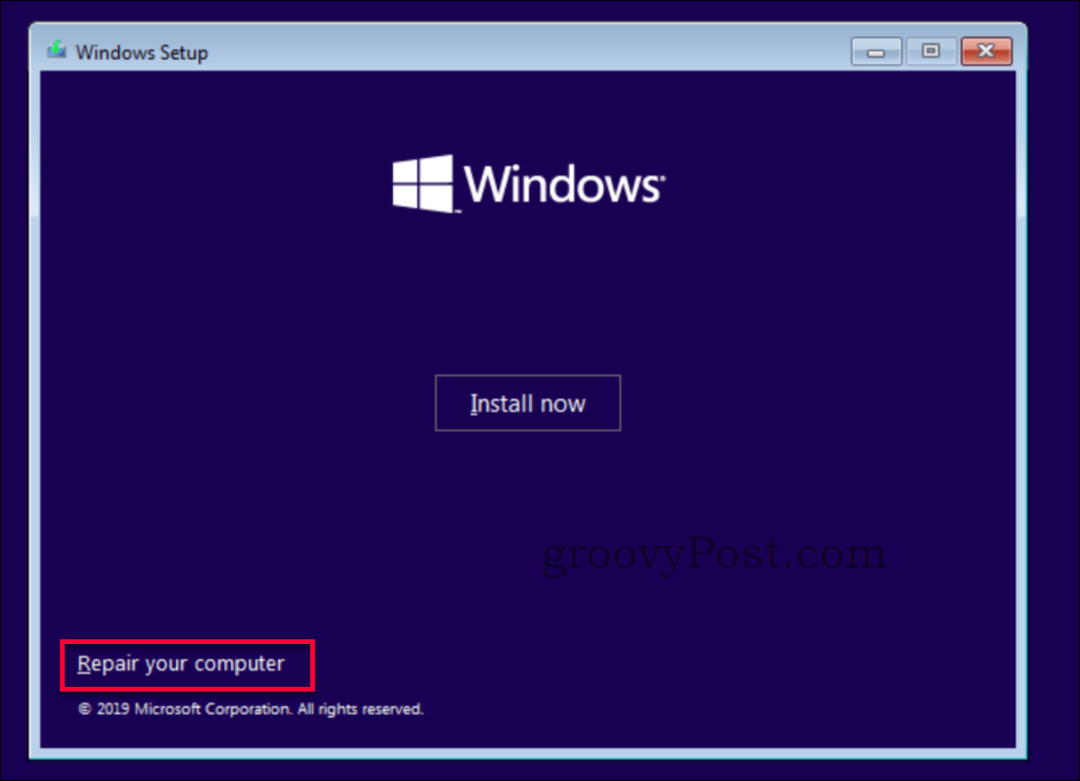
- Тук изберете Отстраняване на страницата „Изберете опция“.
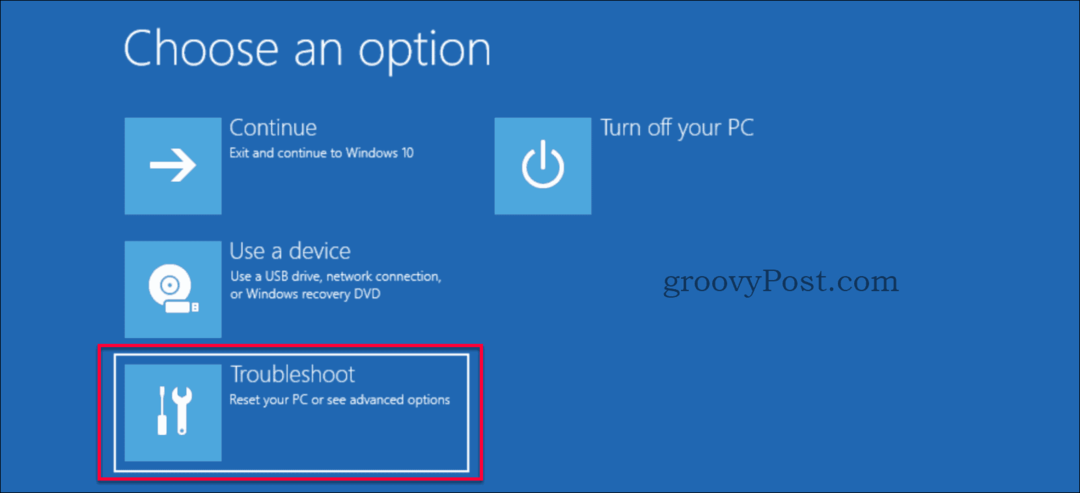
- Не забравяйте да изберете Разширени опции на страницата „Отстраняване на неизправности“.

- Изберете Ремонт при стартиране на страницата „Разширени опции“.
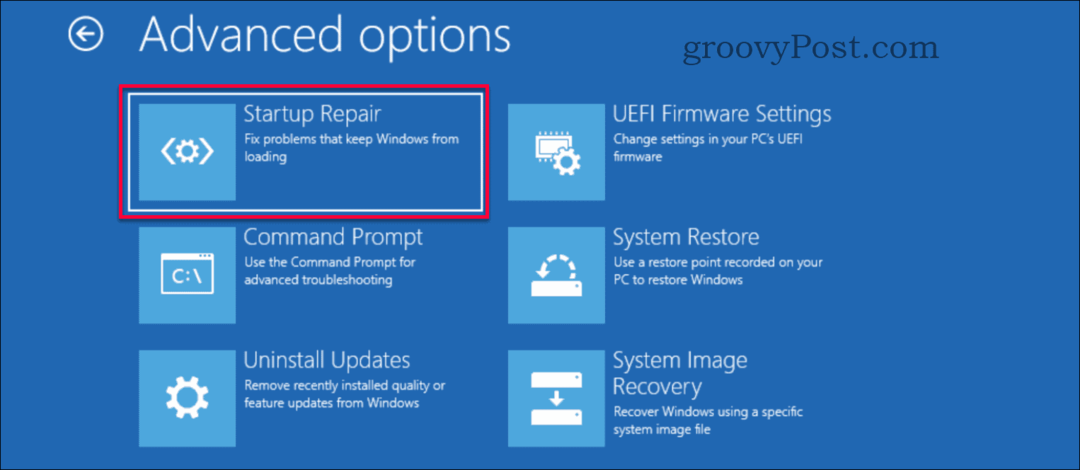
- Ще започне да тече ремонт и след няколко минути ще се покаже резултат от ремонта. Рестартирайте компютъра и проверете дали проблемът с черния екран е разрешен.
Все още имате проблеми?
Ако нито едно от тези решения не е отстранило проблема ви, това може да е нещо по-свързано с хардуера. Вижте другите ни groovyPost, които се фокусират върху тези видове проблеми, свързани с коригиране на проблеми с черния екран в Windows 10.
заключение
Черен екран в Windows, ако не е хардуерен проблем, най-често е свързан с драйверите или с неправилно конфигурирана настройка на разделителната способност. Поправката често е доста проста, ако знаете къде да отидете. Както винаги, ако се сблъскате с този брой и се нуждаете от повече помощ, не се колебайте да публикувате вашия конкретен брой на нашата безплатна Форум за дискусии на Windows 10.
Какво е личен капитал? Преглед за 2019 г., включително как го използваме за управление на парите
Независимо дали първо започвате с инвестиране или сте опитен търговец, Personal Capital има по нещо за всеки. Ето поглед към ...
