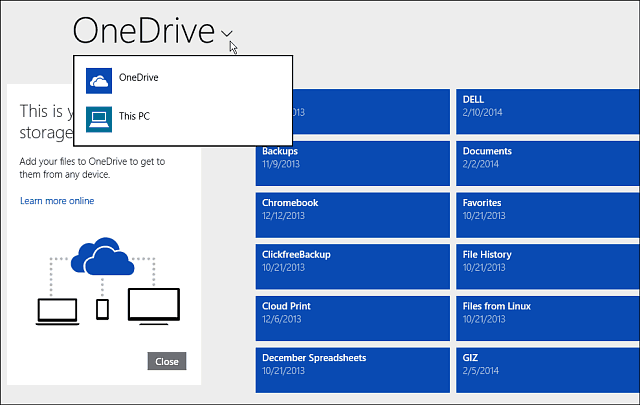Какво е Chromecast и как да започна?
Google Chromecast Герой Рязане на шнур / / June 04, 2020
Последна актуализация на

Chromecast е малко стрийминг устройство, което включвате в HDMI порта на вашия телевизор, за да предава съдържание по различни начини. Ето какво трябва да знаете
Chromecast е малко стрийминг устройство, което включвате в HDMI порта на вашия телевизор, за да предава съдържание по различни начини.
Макар да е технически устройство за стрийминг на съдържание, в действителност това е устройство за „предаване“. Най-голямата разлика между Chromecast и други поточни устройства е, че Chromecast няма стандартен потребителски интерфейс, където избирате съдържанието.
Вместо това предавате на Chromecast от други приложения на вашия компютър или мобилно устройство.
Какво е Chromecast?
Когато купувате устройство с Chromecast, може да се изненадате от размера и простотата на устройството. Не е по-голяма от шайба за хокей и много по-тънка.

Понастоящем има няколко различни версии на Chromecast, които можете да закупите.
-
Chromecast (стандартен): Включва HDMI кабел за телевизионната връзка, предлага пълна разделителна способност 1080p и поддържа всички безжични мрежи.
- Chromecast Ultra: Предлага UHD или 4K, поддържа HDR видео и включва ethernet порт.
Стандартният Chromecast струва $ 35, докато Ultra се цени почти двойно повече от $ 69. Ако обаче имате телевизор с висока разделителна способност и искате да предавате 4K или UHD видео, може да си струва разходите.
Как да свържете своя Chromecast
Когато закупите едно от тези устройства, настройката е изключително проста. Има две неща, които трябва да направите, физически да свържете Chromecast към телевизора си и да го включите. След това трябва да свържете устройството към вашата мрежа, за да можете да започнете да предавате.
- Включете HDMI кабела, който излиза от малкия Chromecast в HDMI порт на вашия телевизор.
- Свържете единия край на включения USB кабел в Chromecast и свържете другия край към USB адаптера или към USB порта на вашия телевизор (ако има такъв).
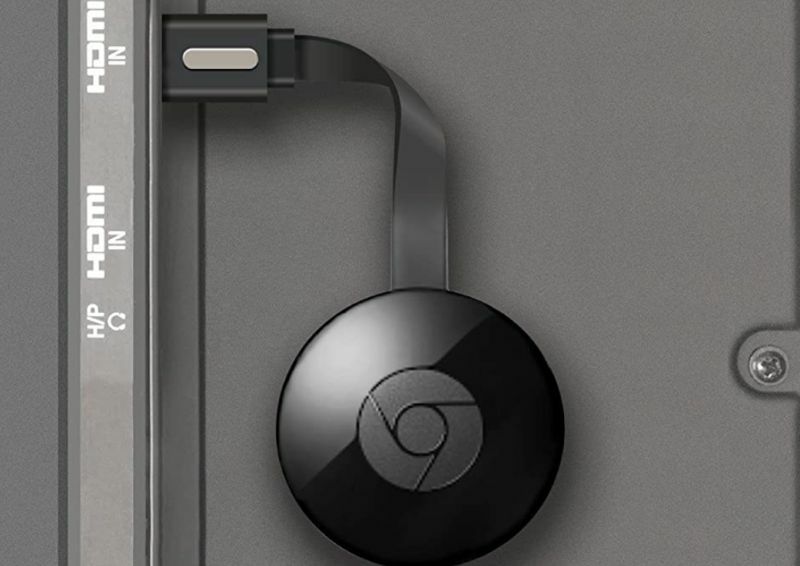
Изображение чрез Mission Cables / Amazon
Използвайте менюто на телевизора си, за да преминете към изходния HDMI вход, където е включен вашият Chromecast. Ще видите домашния дисплей по подразбиране на Chromecast на телевизионния екран.
За да свържете Chromecast с вашата WiFi мрежа
Ако имате по-старо устройство на Chromecast (преди второто поколение), ще трябва да търсите Wi-Fi мрежата на Chromecast с вашия телефон и се свържете с него, преди да продължите напред със стъпките По-долу.
Ако имате по-нов Chromecast, телефонът ви ще се свърже с устройството на Chromecast автоматично чрез Bluetooth. Просто се уверете, че Bluetooth е активиран на вашия телефон, преди да продължите.
1. Стартирайте Google Home на мобилния си телефон. Ако все още нямате, можете да го изтеглите за Android или за iOS устройства.
2. Натисни + бутон в горната дясна част на началния екран, изберете Настройте устройствои изберете Настройте нови устройства в дома си.
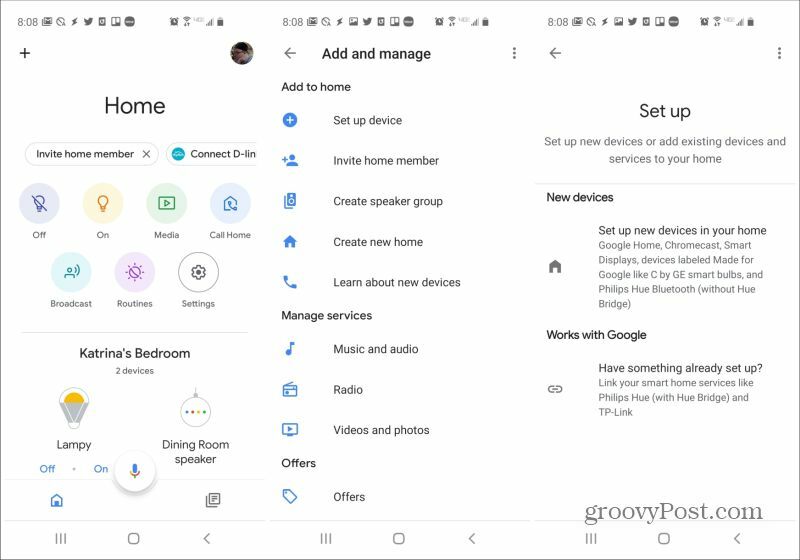
3. Ако все още не сте създали „Начало“, изберете Добавете друг дом и следвайте стъпките. След като създадете Начало, изберете Следващия продължавам.
4. Google Home ще идентифицира новия Chromecast, разположен близо до вас. Докоснете го, за да продължите процедурата за настройка. Съветникът ще ви преведе през именуване на устройството и конфигуриране на вашето WiFi име и парола.
Как да използвате Chromecast
Сега, когато вашият Chromecast е свързан с вашата WiFi мрежа, вие сте готови да започнете поточно съдържание. Преди да започнете, можете да персонализирате какво прави Chromecast, докато не предавате нищо.
1. На основния начален екран на Google превъртете надолу до устройството (ще изглежда като телевизор с определеното от вас име на устройството). Докоснете, за да отворите.
2. Ще видите „Показване на околната среда“ със снимка под нея. Това е скрийнсейвърът по подразбиране за вашия Chromecast. Ако искате да персонализирате това, докоснете Персонализирайте Ambient в долната част на екрана. Можете дори превърнете началния си екран Chromecast в камина.
3. Художествената галерия е зададена по подразбиране и можете да докоснете това, за да изберете какъв вид изкуство да се показва. Ако искате да покажете свои собствени снимки, изберете Google Photos, и изберете от снимки, които сте запазили в профила си в Google Photos. Можете също да докоснете експериментален да избирате от други опции за околен екран.
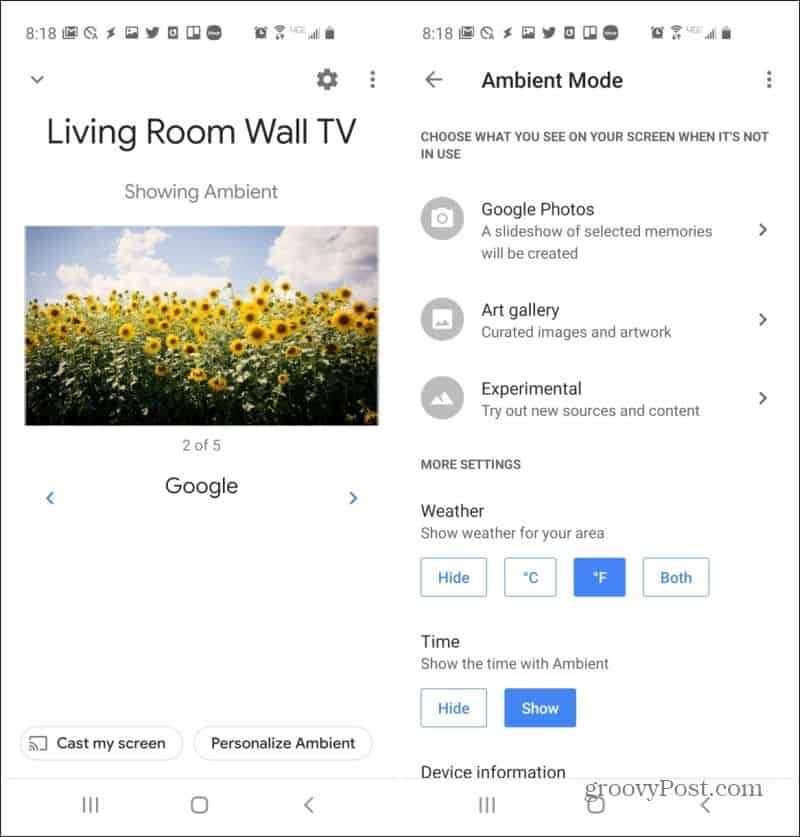
Ако докоснете Прехвърли екрана ми от приложението Google Home можете да огледате екрана на мобилния си телефон на телевизионния екран. Това не е много полезно за поточно съдържание, но е забавно да показвате на всички останали в стаята всички публикации в социалните медии или други приложения, които искате да споделите.
Предаването на потоци към Chromecast може да се осъществи от широк кръг от продукти, които можете да намерите навсякъде в мрежата.
Кастинг от YouTube
Поток от YouTube като стартирате видеото на вашия компютър или мобилното си устройство (приложението YouTube) и изберете малката икона за кастинг в долния десен ъгъл на прозореца на видеото.
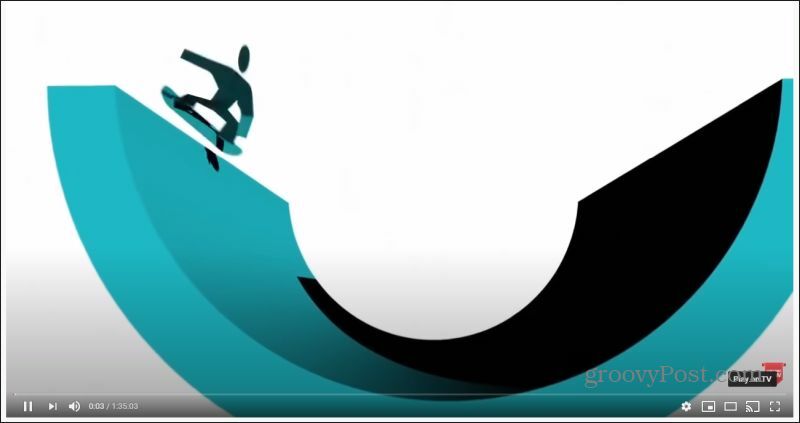
Когато изберете това, ще видите списък с устройства Chromecast във вашата мрежа. Просто изберете Chromecast, за да започнете да предавате. Видеоклипът на екрана на вашето устройство ще се промени на празен екран или неподвижно изображение и видеото ще започне да се показва на екрана на вашия телевизор.
За да спрете предаването, просто докоснете иконата на гласове и изберете същото устройство с Chromecast.
Кастинг от Spotify
Има няколко начина да предадете на Chromecast от Spotify. От основния начален екран на Google ще видите Възпроизвеждане на музика под устройството на Chromecast. Изберете това, за да изберете Spotify за музикален плейър. Това ще предаде поточен последен плейлист, който сте слушали.
Ако искате повече контрол, отворете приложението Spotify на мобилния си телефон и започнете да възпроизвеждате песента или плейлиста, който искате да излъчите. В долния десен ъгъл на екрана ще видите икона на устройство.

Докоснете това и ще видите екран на устройства, на които можете да предавате. Изберете устройството Chromecast, за да започнете да предавате музиката си в Chromecast.
Кастинг от Amazon Prime
Години наред Amazon избягваше да подкрепя кастинга на Amazon Prime към Chromecast. Едва наскоро те добавиха Функция Chromecast към приложението Amazon Prime.
За да използвате това, стартирайте приложението Amazon Prime на телефона си. Стартирайте филма или покажете, който искате да играете. В долния десен ъгъл на дисплея ще видите малък сив кръг с иконата за гласове. Докоснете тази икона.
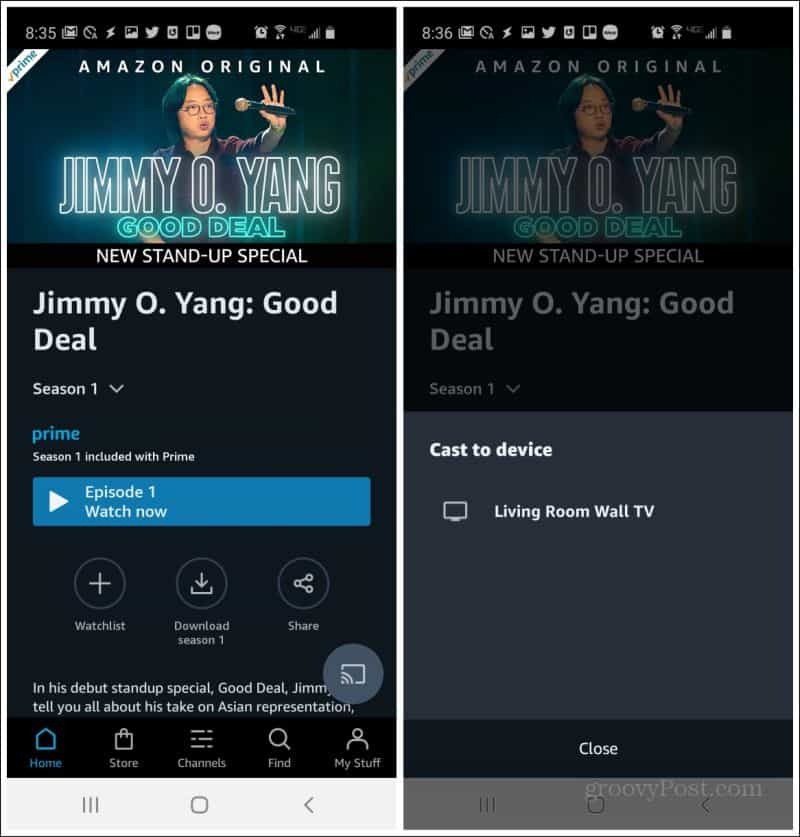
Изберете устройството Chromecast под Предава се към устройството изскачащ екран, за да започнете да излъчвате видеоклипа на Amazon Prime.
Кастинг от Vudu, Hulu, Crackle и Tubi TV
Ще забележите, че почти всяко приложение, което поддържа Chromecast кастинг, работи по същия начин. В приложението Vudu ще видите иконата за гласове в горния десен ъгъл на екрана.
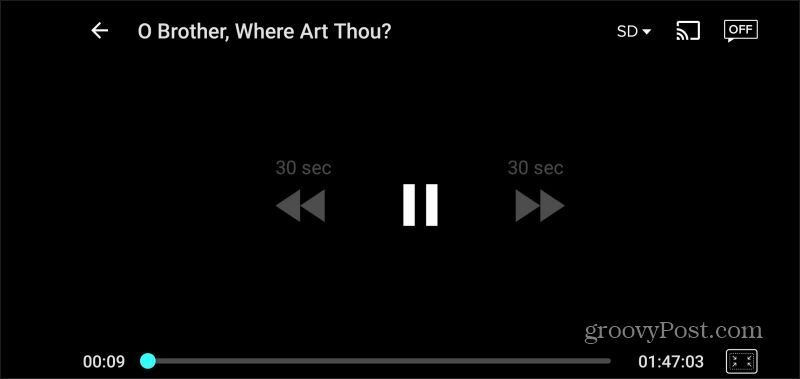
Приложението Hulu предоставя иконата за гласове на същото място, в горния десен ъгъл на екрана.
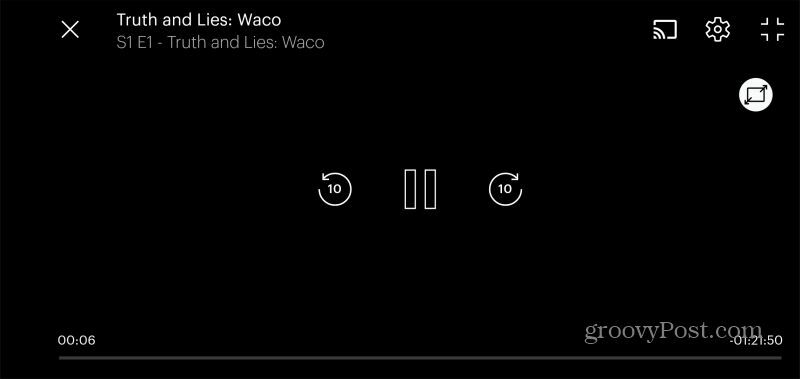
Приложенията за Crackle и Tubi TV имат иконата за гласове на Chromecast на едно и също място.
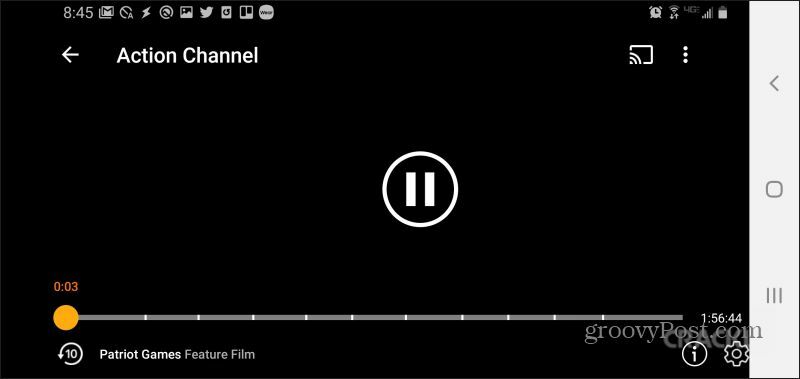
Кастинг от уебсайтове
Всички тези услуги - Vudu, Hulu, Crackle и други, позволяват кастинг от уебсайта им, стига да използвате браузъра Chrome. Иконите за гласове са разположени на същите места. Въпреки това, тъй като използват функцията за кастинг на Chromecast за браузъра на Chrome, ще трябва да изберете устройството с Chromecast от падащ списък в изскачащ прозорец на браузъра.
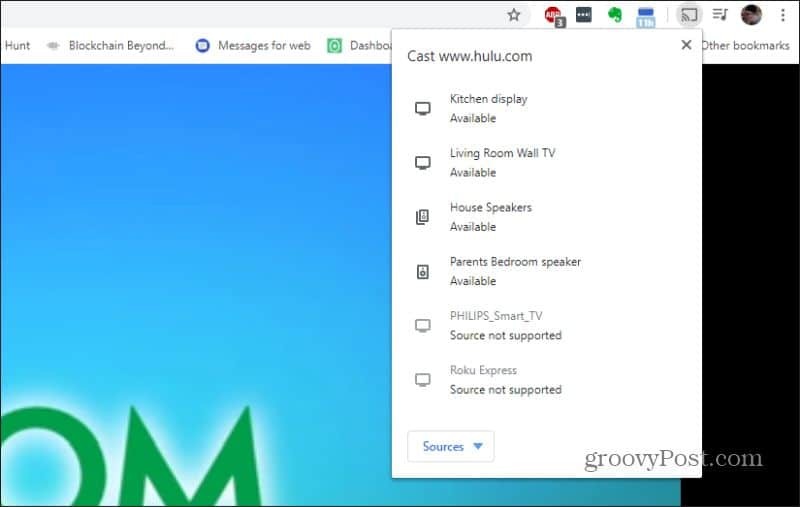
Има няколко важни неща, които трябва да отбележите, ако решите да правите кастинг от браузъра Chrome.
- Услуги като Crackle и Tubi TV изглежда много изостават и прекъсват видеото при кастинг от браузъра Chrome.
- Amazon Prime все още не поддържа предаването на Chromecast от уебсайта на Amazon Prime.
- Както Amazon Prime, така и Hulu имат лошо програмирани контроли за кастинг, така че въпреки че можете да стартирате чрез приложението (или в случай на Hulu, уебсайта), може да се наложи да използвате приложението Google Home, за да коригирате силата на звука или да спрете кастинга поток.
Една от най-големите разлики между Chromecast и други стрийминг устройства като Amazon Fire Stick или Roku е, че не стартирате отличията си от екранен потребителски интерфейс. Това означава, че зависи от външни приложения и услуги, за да добавите съвместимост с Chromecast.
Това не е твърде голямо ограничение, тъй като повечето сайтове и услуги, които предоставят поточно съдържание, обикновено поддържат Chromecast кастинг. Можете дори играйте игри на устройството си Chromecast!