Как да си направите календар в Google Таблици
Google листове Google Герой / / May 26, 2020
Последна актуализация на

Ако искате алтернатива на платените за приложения и услуги на календара, можете да създадете безплатно в Google Таблици. Ето как.
Небрежен поглед през всеки магазин за мобилни приложения и ще забележите огромен брой приложения за календар. Много от тях събират такса просто за използването им или за достъп до сравнително основни функции. Плащането за такава основна услуга може да изглежда проблематично, особено след като безплатните календари са лесно достъпни онлайн.
Ако искате да създадете свой собствен календар, можете да направите това, като използвате Google Таблици. Създаването на собствен календар ви дава далеч повече контрол върху това как точно изглежда и функционира календарът ви. Можете да го използвате онлайн или да го разпечатате, за да го използвате като настолен календар за писалка и хартия.
Ако искате да направите календар в Google Таблици, ето какво ще трябва да направите.
Използване на шаблона на Google Sheets Calendar
Най-простият начин за създаване на бърз и лесен календар в Google Таблици е използването на един от готовите шаблони, достъпни за потребителите.
За целта се насочете към Уебсайт на Google Drive- ще трябва да влезете, ако още не сте го направили След като влезете, щракнете върху нов бутон отляво, за да създадете нов документ.
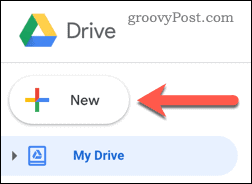
Изберете Google Таблици и задръжте курсора на мишката върху > символ.
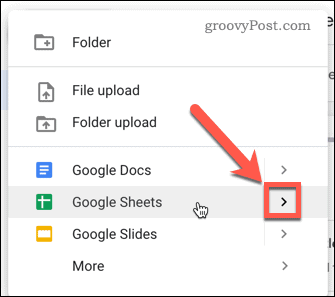
От изскачащото меню изберете От шаблон.
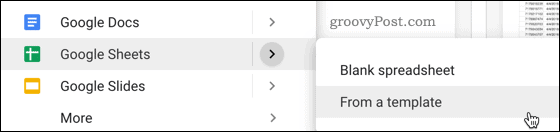
Изберете един от шаблоните на календара - ще бъде създаден нов лист, съдържащ избрания от вас календар.
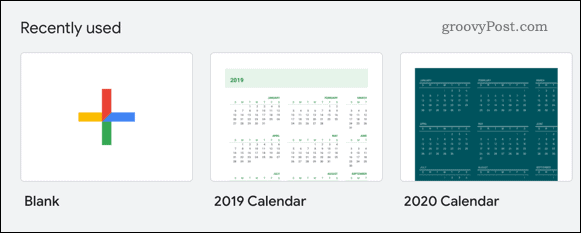
Създаване на календар от Scratch
Всеки документ, който създавате от шаблон, може да бъде редактиран според вашите нужди, но може би искате да създадете календар с дизайн, който се различава от наличните шаблони. В такъв случай ще трябва да създадете календара си от нулата.
Добавяне на дни в персонализиран календар на Google Таблици
За да започнете, отворете празен документ на Google Таблици. Ще трябва да поставите дните от седмицата, за да започнете - изберете началната клетка за календара си и въведете ден, с който искате да започнете.
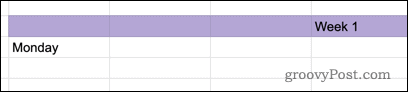
Изберете клетката, която току-що въведете, след това натиснете и задръжте малкия квадрат в долния десен ъгъл на клетката.
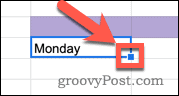
Плъзнете курсора хоризонтално или вертикално, за да попълните допълнителни клетки с дни от седмицата. В този пример нашите дни от седмицата ще бъдат подредени вертикално.
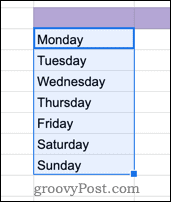
Можете да продължите да влачите, доколкото искате, ако искате да създадете цял месец или дори година от дати.
Добавяне на дати в персонализиран календар на Google Таблици
След това трябва да добавим датата. Проверявайки дали имате клетката за правилния ден от седмицата, въведете датата във формата [Месец] / [дата].
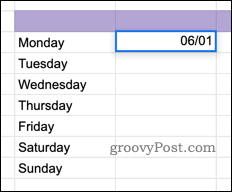
Ако използвате различен формат за дата, отидете на Файл> Настройки на електронната таблица и променете локала на свой собствен. Това ще промени различни опции за форматиране по подразбиране, за да съответстват на вашия език, включително формати за дата и местна валута.
След това щракнете върху клетката за начална дата, за да я изберете, след което натиснете Формат> Номер> Още формати> Още формати за дата и час за да промените начина на показване на датата.
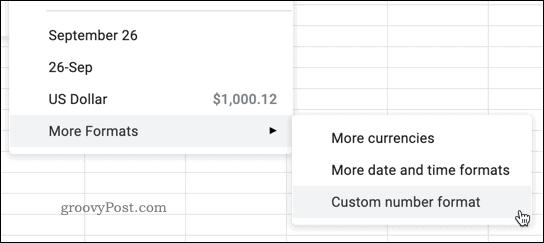
Изберете клетката, която току-що редактирахте, натиснете и задръжте малкия квадрат в долния десен ъгъл на клетката, след което плъзнете надолу, за да запълните календара си с дати.

Вече имате основна структура на календара си на място с посочени дни и дати. Можете да го разширите допълнително, като добавите колони, съдържащи други важни данни.
Ако искате да направите календара ви да изглежда малко по-чист, можете скрий линиите на мрежата в Google Таблици, също.
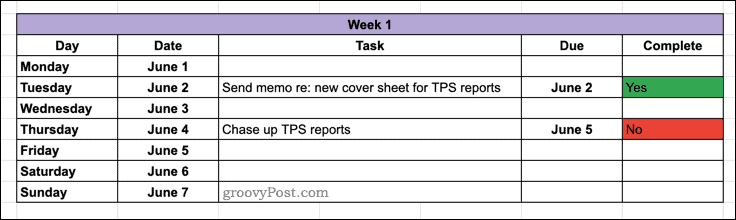
Създаване на календар на Google Таблици
Както показахме по-горе, създаването на календар на Google Таблици е лесен процес. Той предлага добра алтернатива на използването на платени приложения или онлайн услуги, тъй като можете да използвате Google Таблици в офлайн режим.
Създаването на календар в Google Таблици също ви позволява да използвате другите функции на Google Таблици. Например, можете да настроите електронната си таблица на изпратете имейл въз основа на стойността на клетката. Ако календарът ви е споделен, можете да зададете сигнали, които да ви информират кога дадена задача е завършена, като актуализирате клетките от чакащи до завършени.
Можете също така да контролирате точно кои секции от календара ви могат да бъдат редактирани от други потребители чрез обучение как да заключите клетки в Google Таблици, което ви позволява да го споделяте с други потребители.
Какво е личен капитал? Преглед за 2019 г., включително как го използваме за управление на парите
Независимо дали първо започвате с инвестиране или сте опитен търговец, Personal Capital има по нещо за всеки. Ето поглед към ...


