Как да маркирате дубликати в Google Таблици
Google листове Google Гугъл документи Герой / / May 24, 2020
Последна актуализация на

Ако трябва да маркирате дубликати в Google Таблици, можете да използвате условно форматиране. Ето как.
Въпреки че Google Sheets няма същата дълбочина на функциите като Microsoft Excel, той все още има редица полезни трикове под капака. Една от най-полезните му характеристики е условното форматиране.
Това ви позволява да промените форматирането на всички клетки, които се подчиняват на определен набор от условия, които създавате. Можете например да маркирате всички клетки, които са над определена стойност или съдържат конкретна дума. Условното форматиране има редица приложения, като подчертаване на грешки или сравняване на данни.
Друго полезно приложение на условното форматиране е подчертаването на дубликати. Това ви позволява бързо да забележите всеки дублиран текст или стойности в голяма електронна таблица. Ето как е направено.
Отбелязване на дубликати от една колона
Ако искате да маркирате дубликати от една колона в Google Таблици, първо трябва да изберете колоната, в която искате да намерите дубликати.
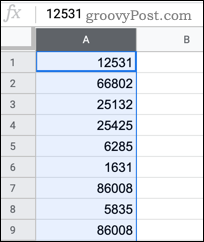
С избраната от вас колона щракнете Формат> Условно форматиране от лентата с менюта.
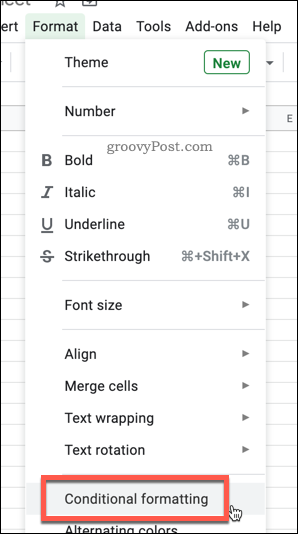
Ако вече имате активно условно форматиране в тази колона, щракнете Добавете още едно правило. В противен случай можете да редактирате правилото, което се показва в момента.
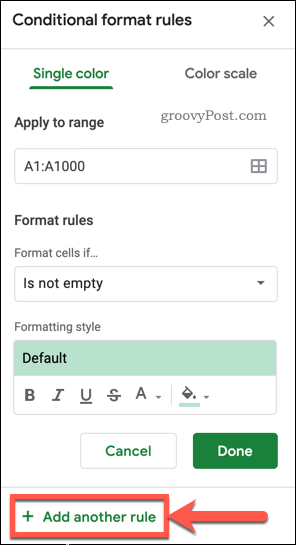
Натисни Форматиране на клетки Ако кутия и изберете Персонализирана формула е от падащите опции.
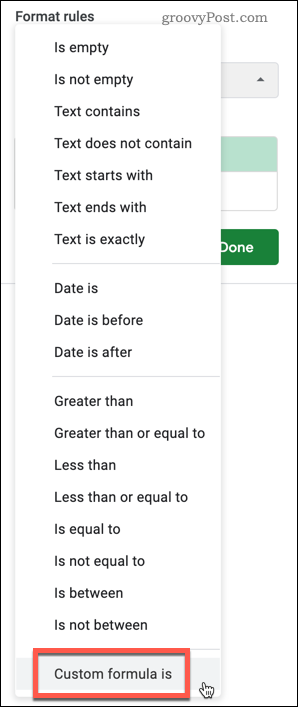
Тип = counttif (A: A, A1)> 1 в Стойност или формула поле или заменете всички екземпляри на писмото А във формулата с избраната от вас колона.
Например, за да приложите форматирането в колона M, вашата формула ще бъде = counttif (M: M, M1)> 1
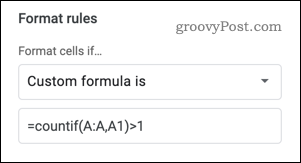
Можете сами да зададете стила на форматиране, като изберете опциите за цвят и шрифт. Можете също да използвате един от различните предварително зададени формати за форматиране, като щракнете върху По подразбиране текст под Стилът на форматиране опции, след което изберете една от предварителните настройки.
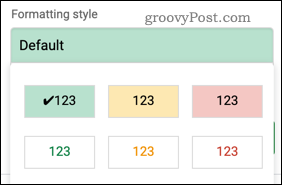
Кликнете Свършен за да добавите вашето правило за условно форматиране. Всички дублиращи се клетки вече трябва да се появяват с избраното от вас подчертаване.
Отбелязване на дубликати от множество колони
Възможно е да приложите това форматиране към повече от една колона, като подчертавате всички дубликати, които се появяват в избрания от вас диапазон от клетки.
За начало изберете колоните, които искате да включите, задръжте Ctrl след това щракнете върху буквата в горната част на всяка колона, за да добавите отделни колони.
Можете също да задържите изместване клавиш и щракнете върху първата и последната клетка във вашия диапазон, за да изберете няколко колони наведнъж.
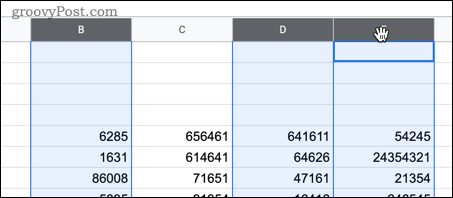
Когато клетките са избрани, натиснете Формат> Условно форматиране.
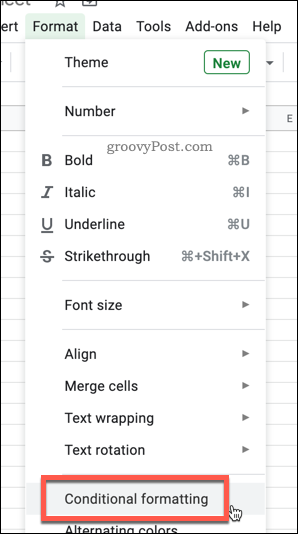
Редактирайте текущото правило или натиснете Добавете още едно правило за да добавите ново правило.
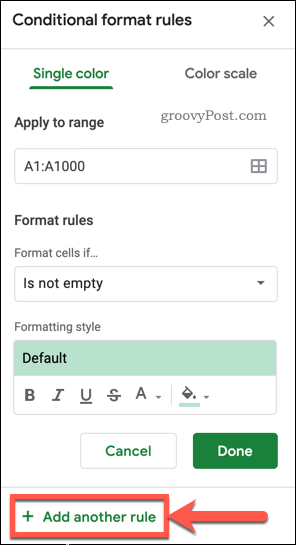
Натисни Форматиране на клетки, ако… опция и изберете Персонализирана формула е.
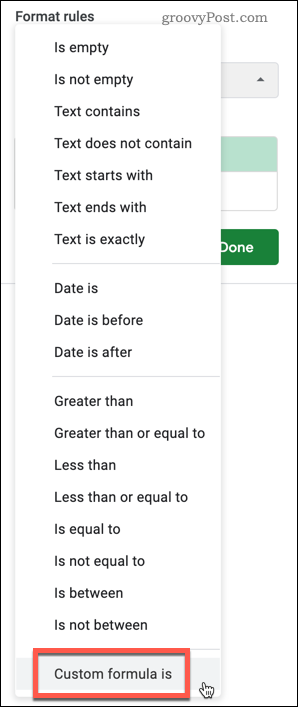
Тип = COUNTIFS ($ A $ 1: Z, A1)> 1 в Стойност или формула кутия. Сменете всеки А с буквата на първата колона във вашия избор и Zс последната колона във вашия избор.
Например, ако вашите данни са били в колони от M до Q, тогава = COUNTIFS ($ M $ 1: Q, M1)> 1 би била правилната формула.
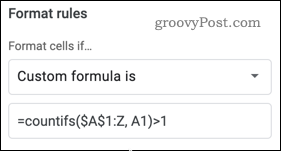
Можете да изберете свой собствен стил на форматиране в Стилът на форматиране или кликнете върху По подразбиране текст, за да приложите една от няколко предварително зададени опции за форматиране.
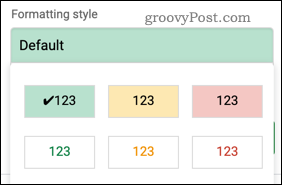
Кликнете Свършен за да потвърдите и запазите правилото - вашите дубликати вече ще бъдат маркирани във всички колони, които сте избрали.
Всички колони, които сте пропуснали, няма да бъдат маркирани, но все пак ще се броят към броя дубликати.
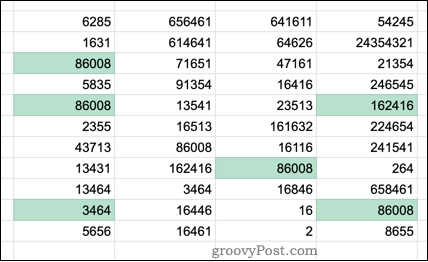
Използване на мощни функции на Google Таблици
Условното форматиране е полезна функция, която ви позволява лесно да забелязвате дублирана информация в голяма електронна таблица, но има много други функции, които могат да бъдат невероятно полезни за Начинаещи от Google Таблици и редовни потребители.
Можете да пожелаете например добавете валидиране в клетката към електронните си таблици за да подобрите качеството на вашите данни. Ако искате да създадете автоматизирани задачи, може да искате да разгледате използване на Google Sheets за изпращане на имейли въз основа на стойностите на клетките.
Какво е личен капитал? Преглед за 2019 г., включително как го използваме за управление на парите
Независимо дали първо започвате с инвестиране или сте опитен търговец, Personal Capital има по нещо за всеки. Ето поглед към ...



