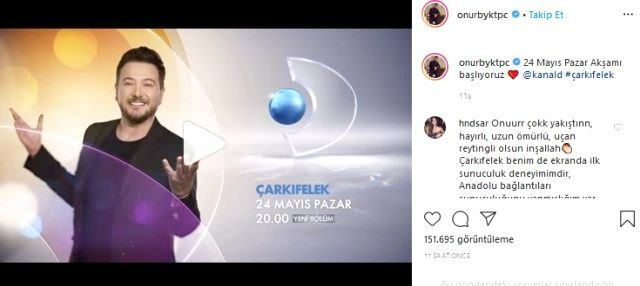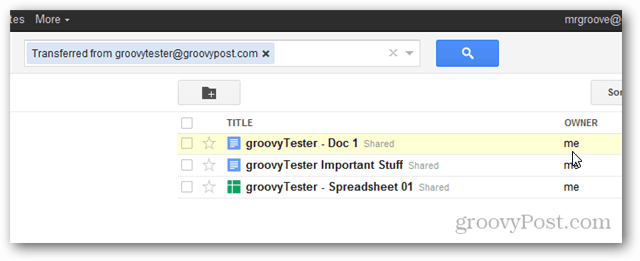Как да свържете своя Chromebook с външен монитор
Google Chromecast Герой Рязане на шнур / / May 24, 2020
Последна актуализация на
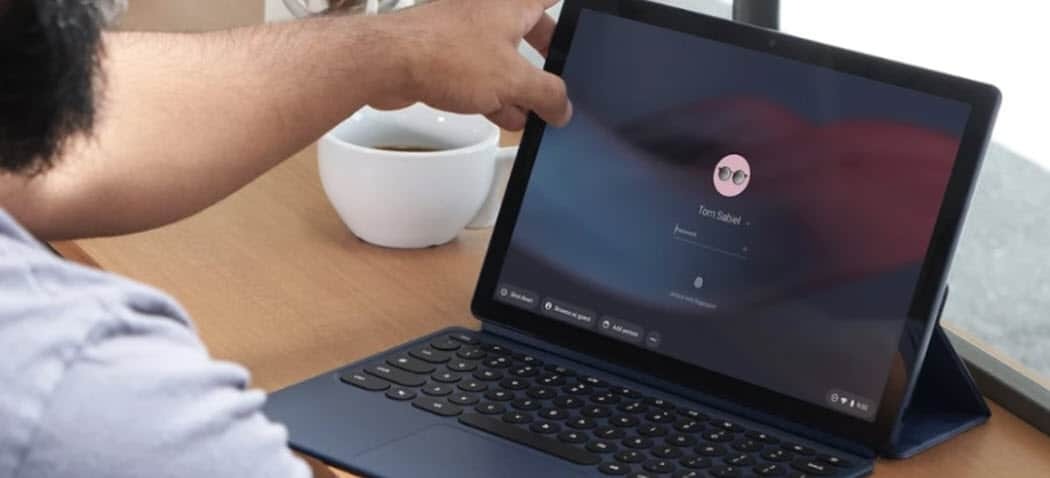
Ако имате Chromebook, лесно е да споделяте екрана си с друг дисплей. Ето как.
Има няколко начина, по които можете да се свържете вашия Chromebook към външен монитор. Можете да използвате физически кабел или да огледало вашия Chromebook към външен дисплей.
Ето как.
Свържете своя Chromebook чрез физически кабел
Най-лесният метод за свързване на вашия Chromebook към външен дисплей е използването на физически кабел. Типът на кабела, който използвате ще зависи от модела на Chromebook.
След като имате кабела от Chromebook към външен дисплей свързан, трябва да се насочите към Настройки> Устройство> Показва.
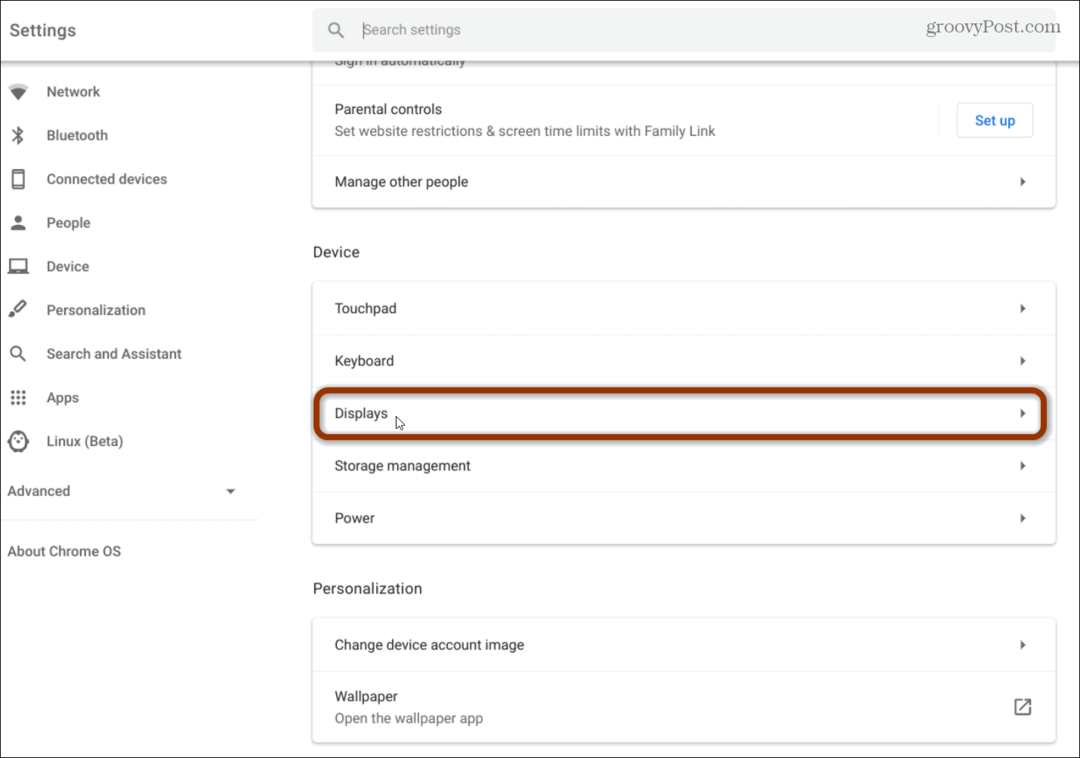
Там имате няколко различни опции, включително избор на огледало или разширяване на вашия дисплей.
Режимът "Огледално" ви дава един работен плот, който се дублира еднакво на всички ваши дисплеи. В режим "Удължен" всеки дисплей осигурява повече място за работния плот и те са отделни. Разширеният режим е най-добре, ако имате няколко монитора и искате да работите между тях. Режимът „Огледално“ е най-добър в сценарий, подобен на презентация.
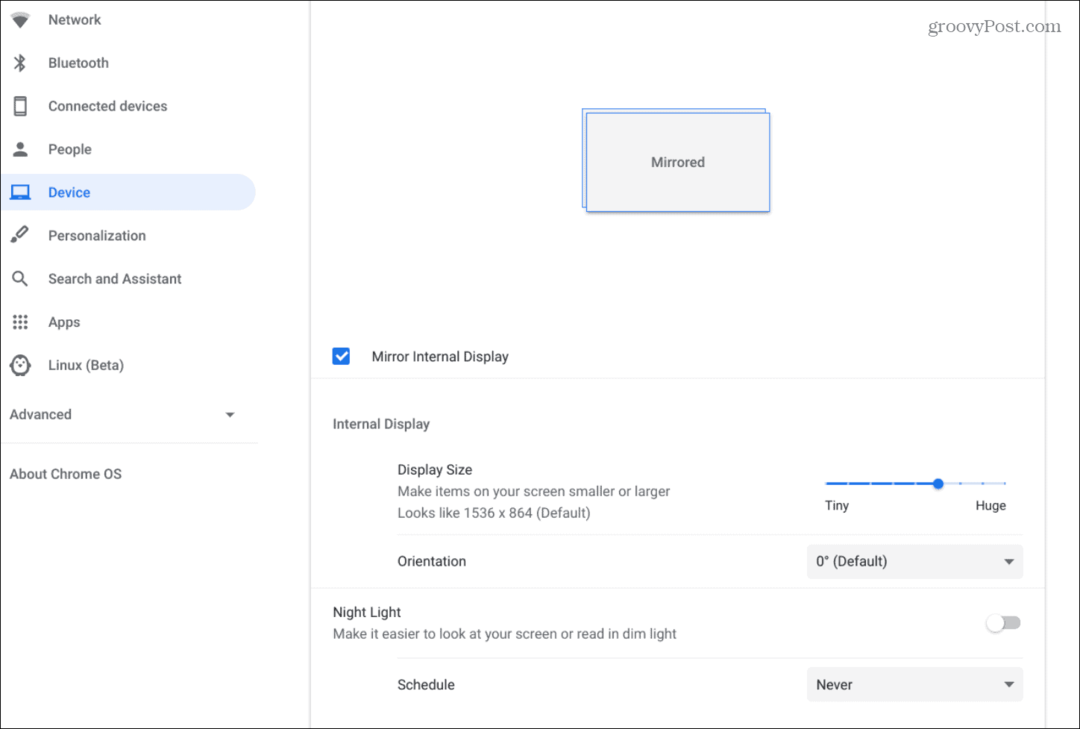
В зависимост от това дали е огледално или разширено ще определи опциите, които имате. Огледалният режим осигурява различни размери на дисплея, ориентация и други. С режим „Удължен“ можете да регулирате разположението на екрана, да избирате първични и вторични дисплеи, ориентация и други. Опциите са подобни, когато имате настройка с два екрана с Windows 10.
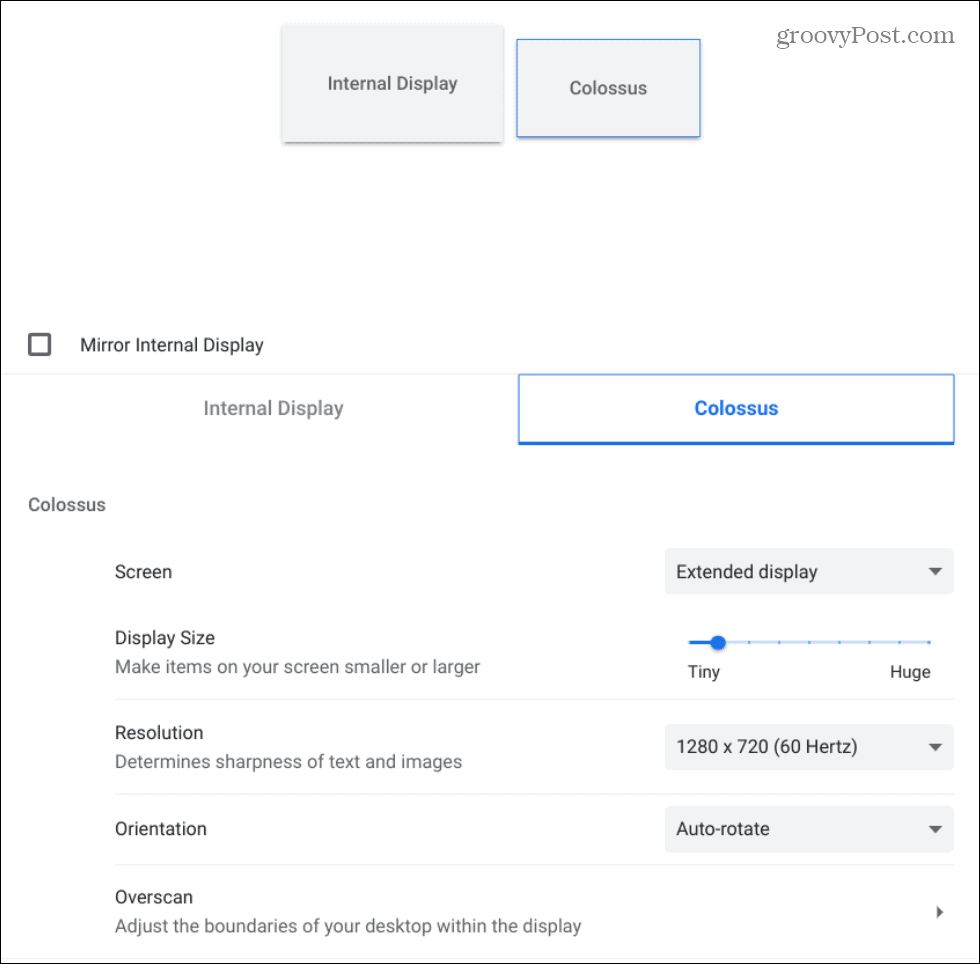
Свържете своя Chromebook безжично чрез Chromecast
Ако не искате да използвате кабел, можете да се свържете чрез дисплеи с активиран Chromecast. Можете да използвате или Chromecast, свързан към външен дисплей като телевизор с голям екран, например. Или, ако външният дисплей има вграден протокол Google Cast.
Google непрекъснато променя начина на предаване на екрана ви, но ако имате модерен Chromebook можете да щракнете Опции (Три точки)> Прехвърляне.
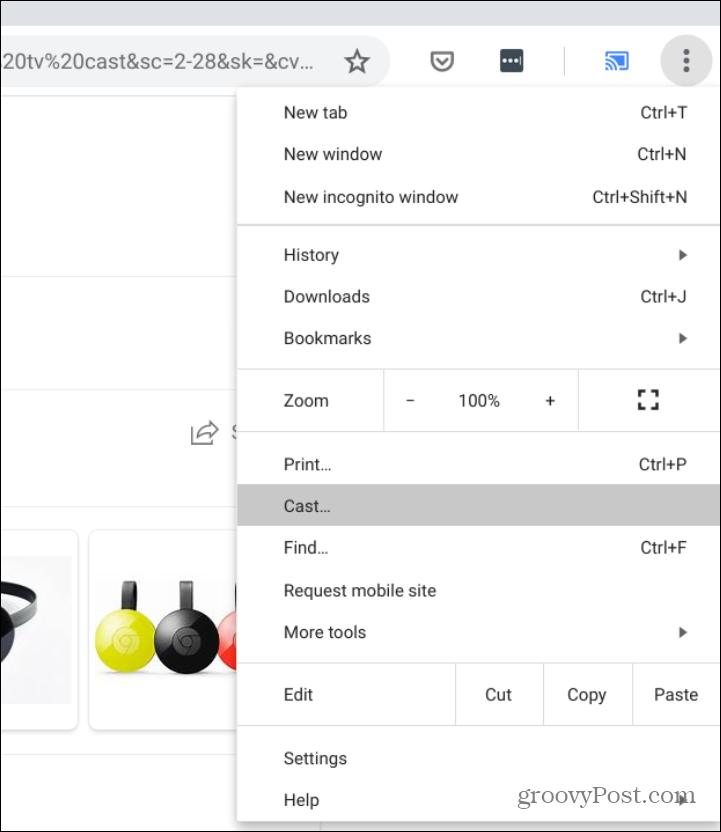
След това изберете дисплея, на който искате да изпратите екрана си. В този пример го изпращам до телевизор с голям екран
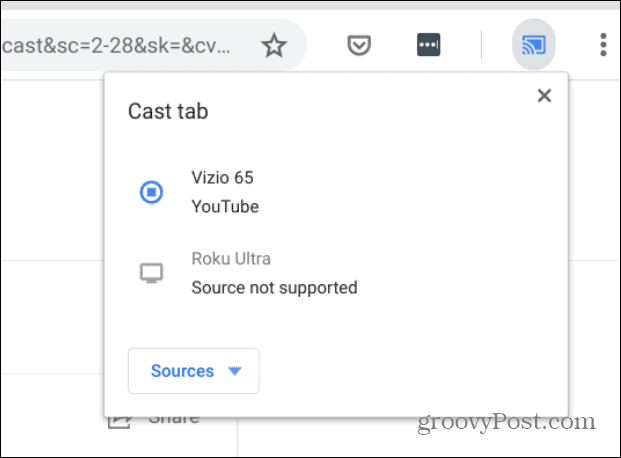
Можете също да изпратите видео на външен дисплей, като щракнете върху часовника в областта за уведомяване и изберете В ролите бутон.
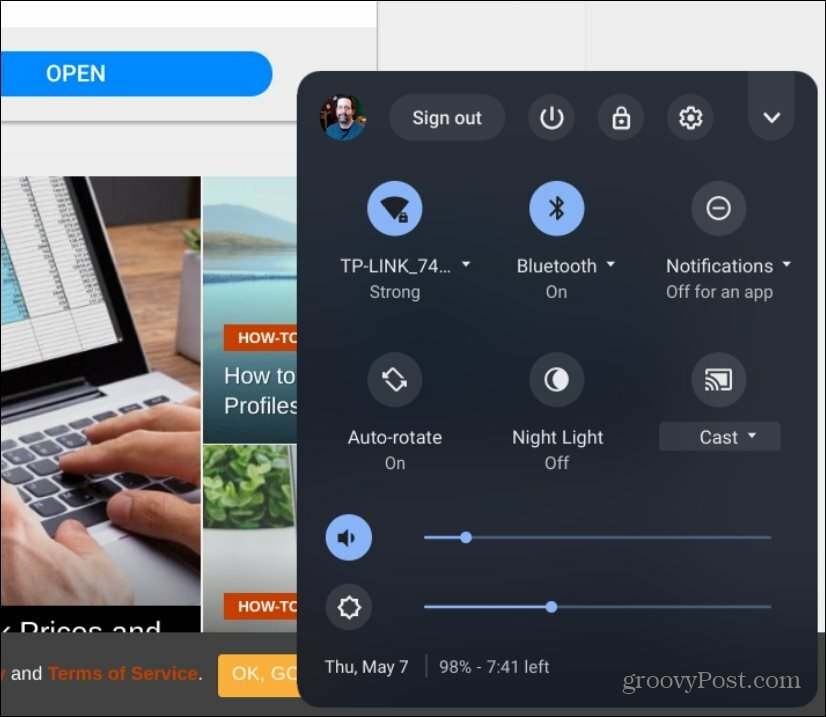
След това изберете опцията да споделяте целия си екран.
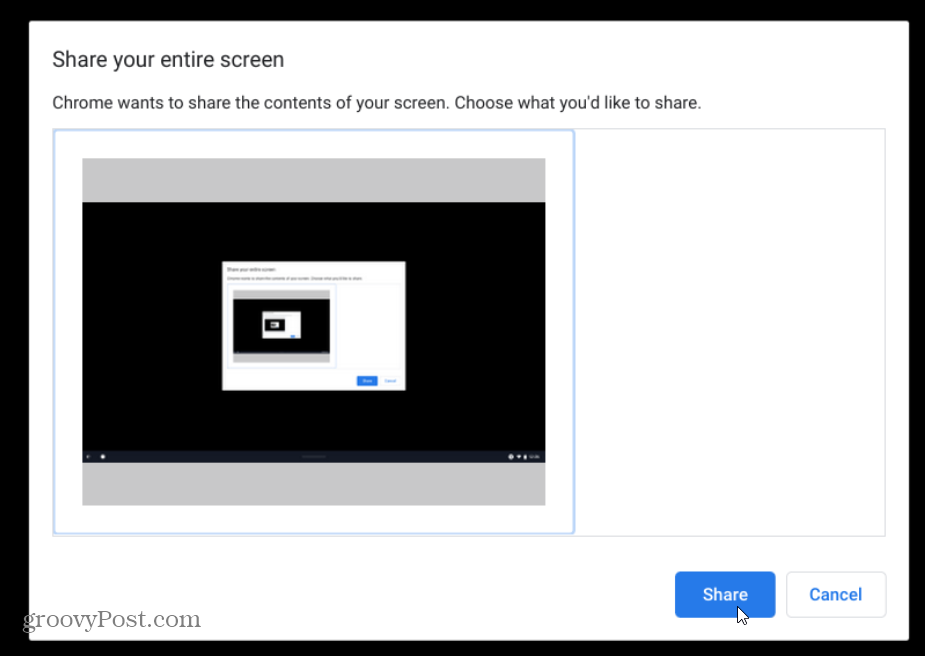
Разбира се, можете да изпращате видеоклипове в YouTube лесно, като щракнете върху Бутон за предаване в Google Chrome и след това дисплея, до който искате да го изпратите.
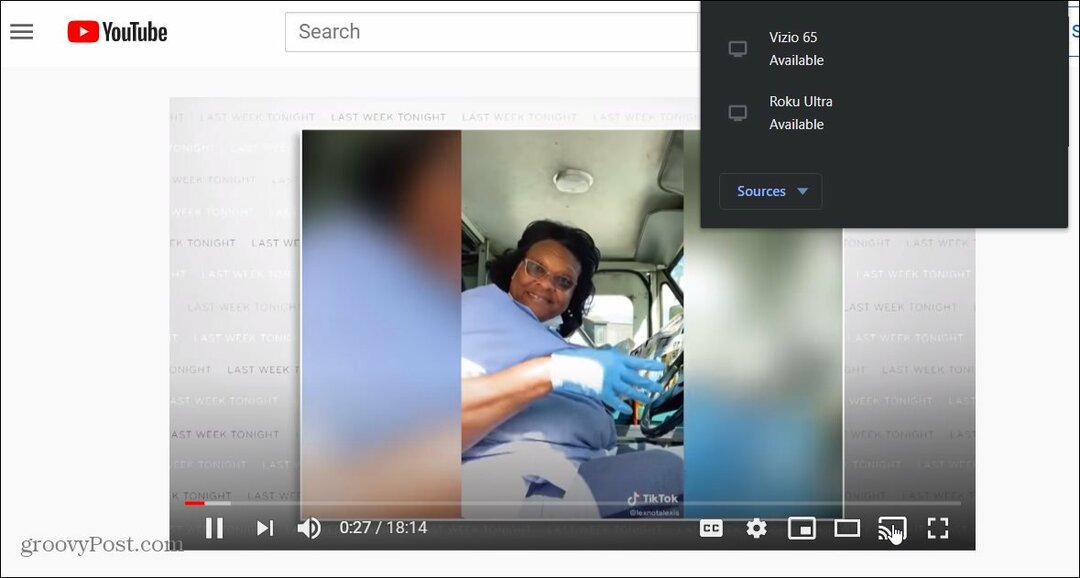
Независимо дали трябва да разширите вашия работен плот или да огледало екрана си за презентация, има много възможности за изпращане на вашия на Chromebook екран над.
Какво е личен капитал? Преглед за 2019 г., включително как го използваме за управление на парите
Независимо дали първо започвате с инвестиране или сте опитен търговец, Personal Capital има по нещо за всеки. Ето поглед към ...