Фаворитите за Fix Edge няма да се синхронизират в Windows 10 или Mobile
Windows 10 Microsoft Edge / / March 17, 2020
Последна актуализация на

Синхронизирането на предпочитани от Microsoft Edge може да се превърне в проблем от време на време. Научете как да отстраните неизправности и да го поправите, ако ви се случи.
По-рано покрихме Как да синхронизирате отметките на Edge през Windows 10 устройства. Тази функция ще бъде още по-полезна сега, когато Edge браузър за iOS и Android е освободен. Използвайки вашия акаунт в Microsoft, можете да получите достъп до любимите си и други настройки в Edge, независимо от това дали сте на телефона си, таблета си или на основния си компютър с Windows 10.
Тази функция е предназначена да работи безпроблемно като част от функцията за синхронизиране на Windows 10. Но в нашия опит има няколко неща, които могат да се объркат. В тази статия ще направим бърз преглед на това как да синхронизираме предпочитаните от Microsoft Edge в Windows 10 и ще ви покажем някои трикове, за да се уверите, че работи.
Как да синхронизирате предпочитаните от Microsoft Edge в Windows 10
За да започнете да синхронизирате любимите си в Microsoft Edge, отворете Старт> Настройки> Профили> Синхронизирайте вашите настройки.
Превключете Настройки за синхронизиране и Настройки на Internet Explorer. Четете това право - въпреки че говорим за Edge, той използва същата настройка за синхронизация като Internet Explorer.

Можете също да го активирате от Microsoft Edge.
От Edge отворете менюто за повече действия (...), щракнете върху Настройки, превъртете надолу до Сметка след това включете Синхронизирайте вашите любими, списъци за четене, най-добрите сайтове и други настройки във вашите Windows устройства.
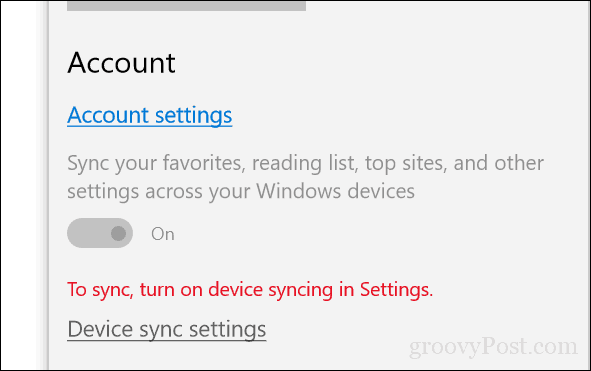
Синхронизирането може да не е незабавно, така че отделете малко време, за да влезе в сила на всички ваши устройства. Microsoft казва, че може да отнеме до 24 часа, за да се синхронизират всички ваши любими, списъци за четене и пароли. Така че, търпението се препоръчва.
Какво да направите, ако любимите ви няма да се синхронизират в Windows 10
За да отстраните проблемите си със синхронизирането на Edge, можете да опитате няколко различни поправки.
Влезте във вашия акаунт в Microsoft
Вашият акаунт в Microsoft е основата на всички функции за синхронизиране в Windows 10 и Edge. Започнете, като се уверите, че сте влезли във вашия акаунт в Microsoft на всичките си устройства.

Отворете Start> Settings> Accounts> Your info
Кликнете влезте вместо това с акаунт в Microsoft. (Ако не виждате тази опция, това означава, че вероятно вече сте влезли с акаунт в Microsoft.)
Въведете имейл адреса на акаунта, който искате да използвате.
Кликнете Следващия.
Въведете паролата за вашия акаунт в Microsoft.
Въведете текущата парола за локален акаунт, използвана за влизане в акаунта
Кликнете Следващия и трябва да сте влезли в акаунта си.
Рестартирайте компютъра си и вижте дали работи.
Деактивиране и повторно активиране на синхронизирането
Ако Edge е синхронизирал преди, но спря да работи, можете да опитате да го деактивирате и да го активирате отново.
Отворете Start> Settings> Accounts> Sync your settings.
Изключете настройките за синхронизиране, рестартирайте компютъра и го включете отново.
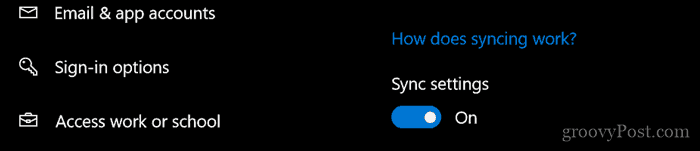
Изход от работа или учебен акаунт
Отидете на начало > Настройки > сметки > Синхронизирайте настройките си. Проверете за това съобщение за грешка:
Синхронизирането не е достъпно за вашия акаунт. Свържете се със системния си администратор, за да разрешите това.
Ако видите това, вероятно ще трябва да премахнете акаунт за работа или училище, прикрепен към вашата машина. Потребители, свързани с a Домейн на Windows Server може да се наложи да влезете в локален акаунт или акаунт в Microsoft, за да работи синхронизирането на любими, тъй като това може да не е разрешено в организация.
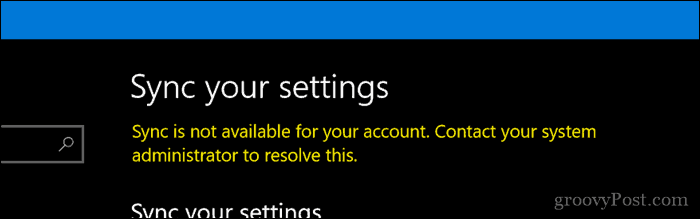
отворено начало > Настройки > сметки > Достъп до работа или училище. Изберете текущата работна или училищна сметка, след което щракнете Прекъсване на връзката. Рестартирайте компютъра и опитайте отново да синхронизирате.
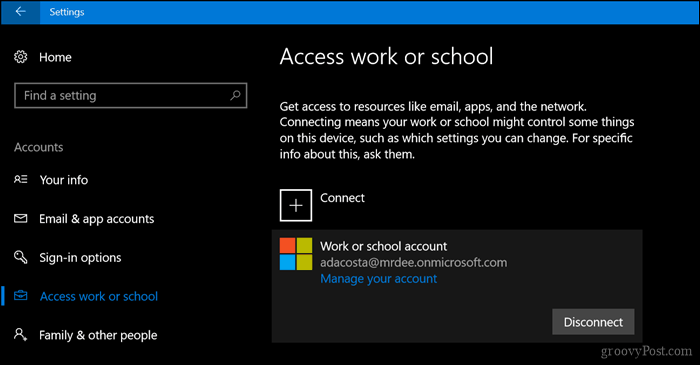
Рестартирайте SettingsSyncHost.exe процес
В някои случаи самият процес SettingsSyncHost.exe може да не работи правилно. Рестартирането на процеса може да бъде в състояние да реши проблема.
Натиснете Ключ за Windows + X след това изберете Task Manager и отивам на Процеси. Сизбират Процес на хост за синхронизация на настройките. Кликнете Последна задача, рестартирайте компютъра си, оставете процеса да се рестартира, след което изчакайте, докато любимите ви възобновят синхронизирането.
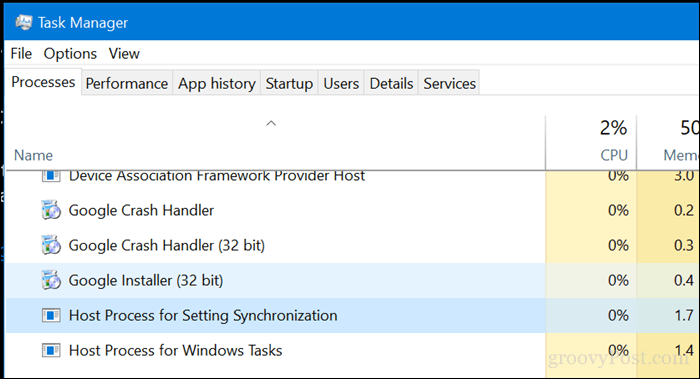
Изберете алтернативен DNS сървър
Понякога могат да възникнат проблеми със закъсненията със собствените DNS сървъри на Microsoft, които обработват синхронизиране на вашите устройства. Виждахме проблеми с това в собствените приложения на Microsoft (например, актуализациите не винаги се изтеглят правилно за Office за Mac). Решение на този проблем е да преминете към алтернативен DNS сървър като Google Public DNS или OpenDNS. За подробности вижте предишната ни статия как да Добавете Google Public DNS към вашия компютър с Windows.
Звучи като няколко прости неща, които трябва да направите правилно? Е, опитайте ги следващия път, когато срещнете проблем с Favorites, който не се синхронизира в Edge, и ни уведомете дали работи.



