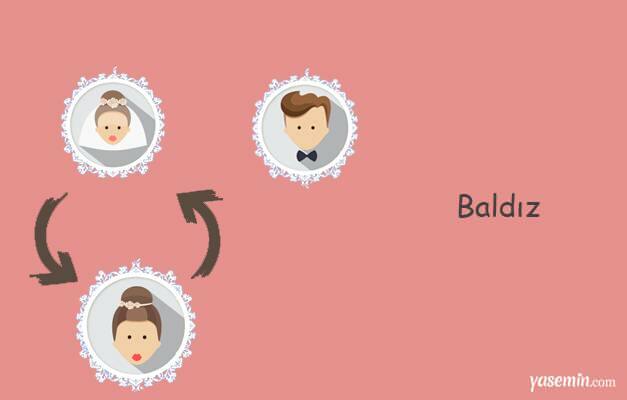Отдалечен работен плот в Windows от смартфон или таблет
Microsoft Windows 8 Vindovs 7 Йос Препоръчани Windows телефон андроид / / March 16, 2020
Протоколът за отдалечен работен плот (RDP) е част от Windows от XP Pro дни. И ето как да получите достъп до компютъра си от разстояние от вашето iOS или Android устройство.
 Протоколът за отдалечен работен плот (RDP) е част от Windows от XP Pro дни. Тя ви позволява лесно да се свързвате дистанционно с други компютри във вашата мрежа или през мрежата. Ето преглед на използването на отдалечен работен плот чрез приложението за отдалечен работен плот на Microsoft за Android, iOS и Windows Phone.
Протоколът за отдалечен работен плот (RDP) е част от Windows от XP Pro дни. Тя ви позволява лесно да се свързвате дистанционно с други компютри във вашата мрежа или през мрежата. Ето преглед на използването на отдалечен работен плот чрез приложението за отдалечен работен плот на Microsoft за Android, iOS и Windows Phone.
Възможността за отдалечен достъп до вашия компютър с Windows е удобен начин за достъп до файлове и програми. Това е също добър начин за отстраняване на неизправности и дистанционна поддръжка на работна станция, при условие че мрежата не е проблем. Да можеш да го направиш от таблет или смартфон е още по-добре. Когато излязоха Windows 8 и Surface с Windows RT, вече имаше хубаво Приложение за модерен стил за отдалечен работен плот. Microsoft пусна RDP приложение и за двете IOS и андроид също. Това всъщност е добър начин за стартиране на програми и приложения от Surface RT, тъй като не можете да инсталирате настолни приложения на
Настройте Windows 8.1 за приемане на отдалечени връзки
За да настроите вашия компютър с Windows да приема отдалечени връзки, започнете от отворено Контролен панел> Система след това щракнете върху „Отдалечени настройки“ от левия прозорец.
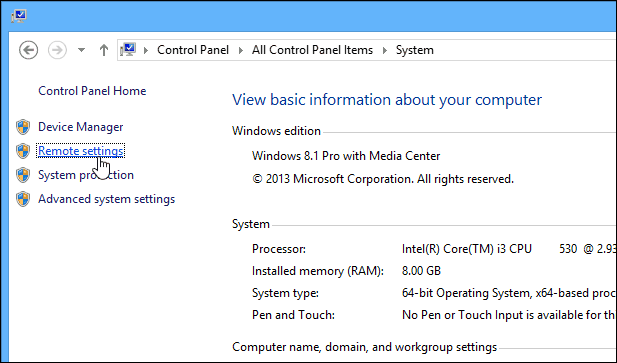
В Windows 8.1 също можете да стигнете до там, като потърсите отдалечени настройки в полето за търсене на екрана Старт, както е показано по-долу.
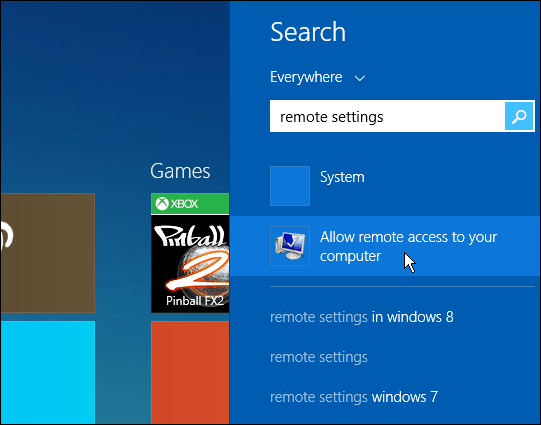
След това под секцията Отдален работен плот изберете опцията, за да разрешите отдалечени връзки, както и удостоверяване на мрежово ниво за по-добра сигурност. В Windows 7 щракнете с десния бутон върху Computer и изберете Properties, за да стигнете до същото място.
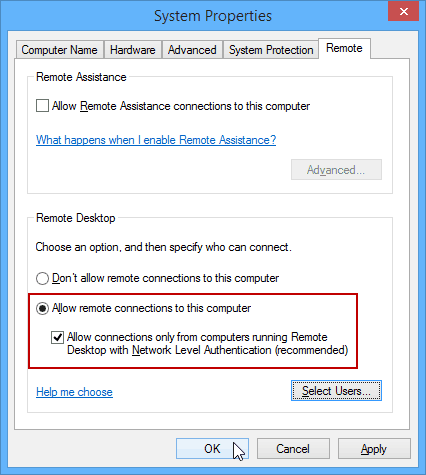
Свържете се дистанционно с вашия компютър от устройство с Android
Първо ще трябва изтеглете приложението Microsoft Remote Desktop. Сега е време да се свържете с вашия компютър от вашия таблет с Android - или ако сте в щипка смартфон. Стартирайте приложението и от раздела Remote Desktops, разположен вляво, докоснете иконата „+“ в горния ляв ъгъл, за да добавите нова връзка с компютър.
След това въведете име за компютъра, с който се свързвате, неговото име на хост или IP адрес и идентификационните данни за вход за този компютър, след което докоснете Готово.
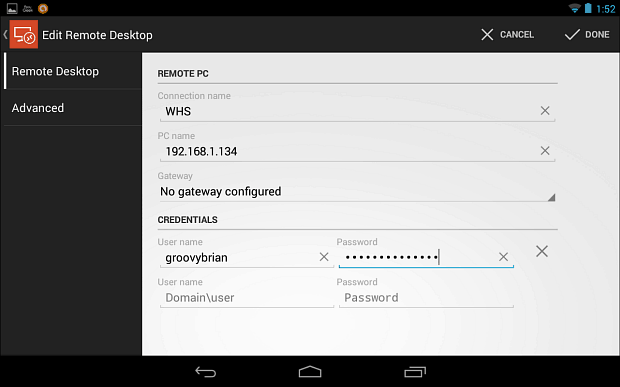
Първият път, когато стартирате връзка, ще видите екран като този по-долу, като съветвате, че това е ненадежден сертификат. Предполагам, че тъй като премахвате в компютър от таблета си, знаете този, към който искате да се свържете, така че докоснете Trust Always.
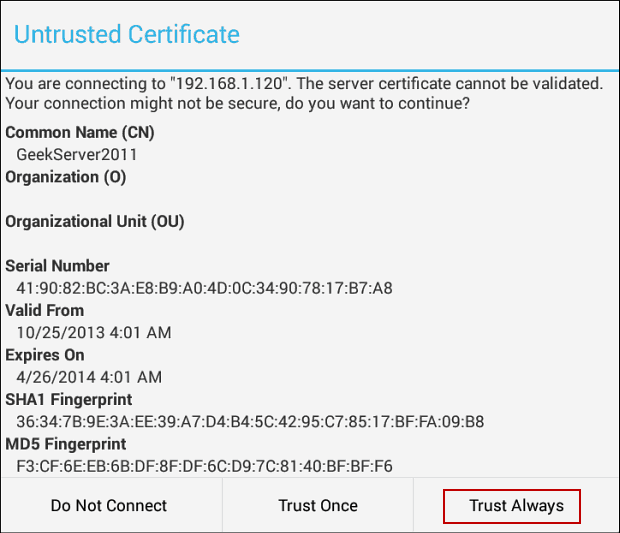
Сега ще видите работния плот на компютъра, към който сте свързан. В горната част имате Pan Control, който ви позволява да увеличавате мащаба на екрана и да го движите лесно. Ако имате нужда от екранната клавиатура, можете лесно да я издърпате, като докоснете иконата ѝ. В този пример се свързах с моя Домашен сървър на Windows.
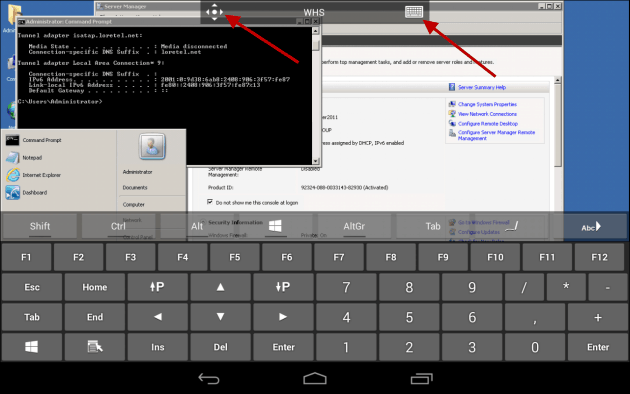
Или ако се свързвате с компютър с Windows 8.1, както е показано в този пример, има удобна лента за помощни програми, за да превключвате между модерния потребителски интерфейс и работния плот. Когато се свързвате с модерния потребителски интерфейс, много от едни и същи плъзгачи и сензорни контроли работят както при устройството с възможност за докосване. Например тук използвам функцията за разделен екран и прекарване на пръст от дясната страна на екрана извежда лентата Charms.

Отдален работен плот от iOS устройство
За iOS, знаете тренировката, изтеглете Приложение за отдалечен работен плот на Microsoft от вашия iPad или iPhone. Отново ще имате по-добро изживяване с 10-инчов iPad над вашия iPhone, и дори iPad Mini работи доста добре, тъй като той също има повече екранни недвижими имоти.
Когато го стартирате за първи път, докоснете Добавяне на отдалечен работен плот, като преминете през менютата, въведете IP или името на системата и останалите ваши идентификационни данни, за да влезете.
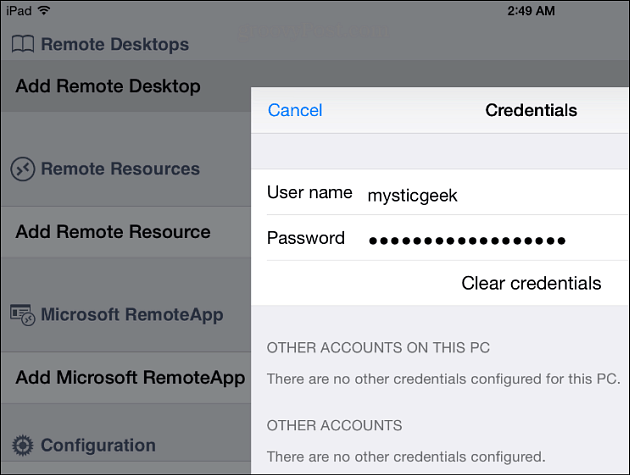
Във версията на iOS той също има подобни контроли за движение по екрана. Освен това има по-хубава екранна клавиатура за свършване на нещата, разбира се, това е само мое мнение. Ето преглед на достъпа до компютъра ми в домашния офис и менюто "Старт".
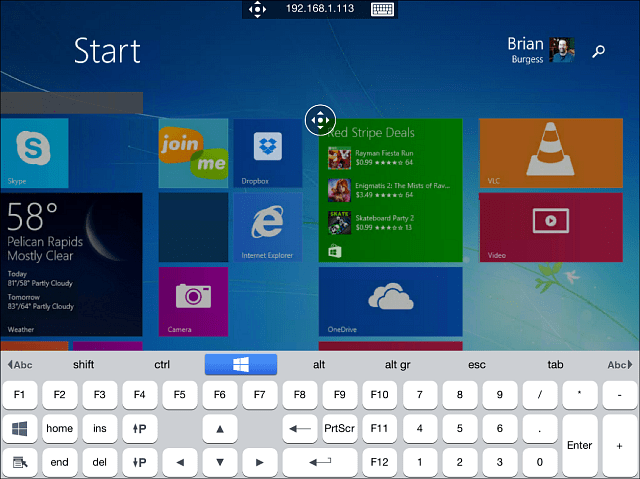
И ето как изглежда да използвате работния плот Windows 8.1 от iPad. Отново целите на прозореца са малки, така че функцията за увеличение ще бъде най-добрият ви приятел.
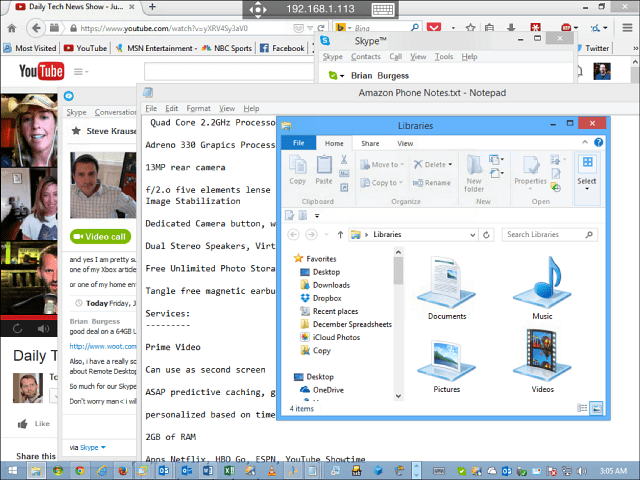
Отдален работен плот от Windows Phone 8.1
Ако сте един от гордите 4% потребители на Windows Phone, не забравяйте да прочетете статията ми за използването Приложение за визуализация на отдалечен работен плот на Windows Phone 8.1.
Все още не е перфектно и ако имате Windows Phone с малък дисплей, може да е трудно да докоснете определени цели. Но въпреки това, ако по някаква причина сте на път и се нуждаете да се свържете с компютър, версията на Windows Phone 8.1 работи добре.
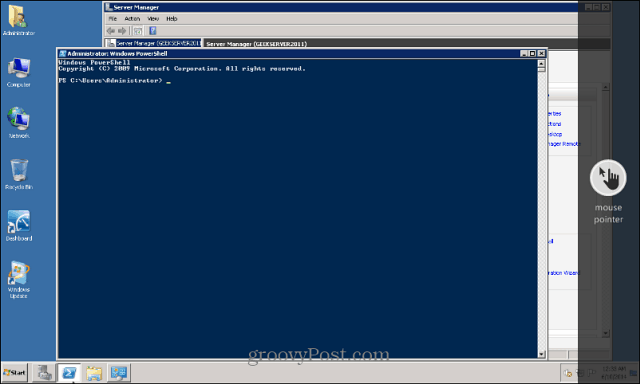
Повече за отдалечен работен плот
Едно нещо, което трябва да имате предвид, когато влизате в компютър с Windows 8.1 - ще трябва да въведете пълните си идентификационни данни за акаунта на Microsoft, освен ако не сте го настроили като локална машина. Наистина ми хареса да го използвам на моя iPad най-много, само защото изглежда има по-гладък интерфейс и всичко изглежда по-добре. За Android го тествах на модел Nexus 7 2012. Друго нещо, което препоръчвам, е да се запознаете с всеки от контролите за навигация. Определено ще трябва да увеличите мащаба на определени секции на екрана, особено ако сте на работния плот.
Google също улеснява отдалечаването в Windows, Macs и дори Linux системи с Отдалечен работен плот на Chrome за Android - работи между два компютъра, на които е инсталиран браузърът Chrome. С него можете да се дистанцирате в компютри, Mac и Linux компютри и разбира се Chromebooks.
Ако използвате Windows 7, ето списък с статии, които могат да ви помогнат с отдалечен работен плот.
- Активиране на отдалечен работен плот в Windows 7
- Ускорете връзките на отдалечен работен плот
Разкажете ни вашите приключения на отдалечен десктоп! Използвате ли вградената програма за RDP на Windows или предпочитате инструменти на трети страни като Присъедини се към мен или TeamViewer? Оставете коментар по-долу и ни кажете за него.