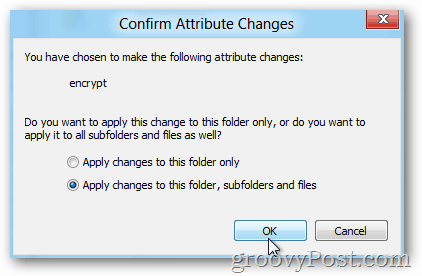Как лесно да шифровате файлове и папки с EFS в Windows 8.1
Сигурност Windows 8.1 Windows 8 Encryption Vindovs 7 / / March 17, 2020
Лесно криптиране на файлове и папки с Microsoft EFS (система за шифровани файлове) с помощта на Windows 8.1, Windows 8, Windows 7 и XP.

Знаете ли, че Windows XP, Windows 7, Windows 8 и 8.1 включват лесна за използване и много сигурна услуга за криптиране, която ви позволява да криптирате файлове и папки само с няколко кликвания? Тя се нарича услуга за шифровани файлове или EFS. Преди години писах как да използвам EFS за криптиране на файлове с помощта на автоматизация и скриптове обаче никога не съм обяснявал как да го активирам по лесния начин - от интерфейса на Windows Explorer.
Преди да прегледам тези стъпки обаче, ето кратко резюме за това какво е EFS и защо трябва да го активирате в чувствителни или частни файлове.
EFS е вградена услуга за шифроване, която е вградена в Windows от дните на Windows XP. След като даден файл е шифрован с помощта на EFS, до него може да се осъществи достъп само от данните за вход в Windows, които шифроваха файла. Въпреки че други потребители на същия компютър може да могат да виждат вашите файлове, те няма да могат да ги отворят - включително администраторите. Много удобно, ако искате да запазите частни файлове или папки частни - и тъй като EFS е вграден безпроблемно в Windows, дори няма да го забележите през повечето време.
Нека разгледаме сега как да го активирате. Въпреки че екранните снимки и стъпките по-долу са взети от Windows 8, стъпките са еднакви за Windows 7 и Windows XP.
Забележка: Подобно на BitLocker, Windows EFS се поддържа само с версиите Pro и Enterprise на Windows 8.1, Windows 8 и Windows 7. Ако не сте сигурни каква версия на Windows използвате, просто стартирайте Winver.exe който е вграден във всички версии на Windows.
Щракнете с десния бутон върху папката или файла, който искате да шифровате, и щракнете върху Properties.
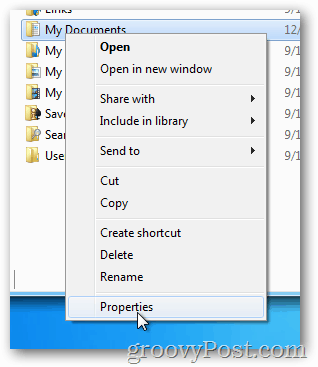
От раздела Общи щракнете върху Разширено.
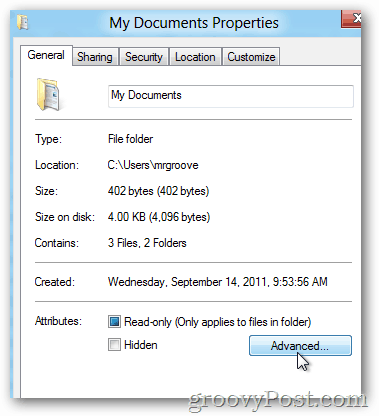
Поставете отметка в квадратчето Шифроване на съдържанието, за да защитите данните и щракнете върху OK.
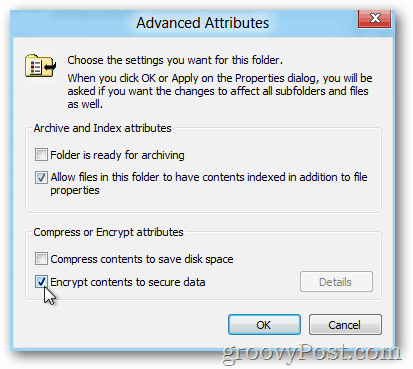
Щракнете върху OK
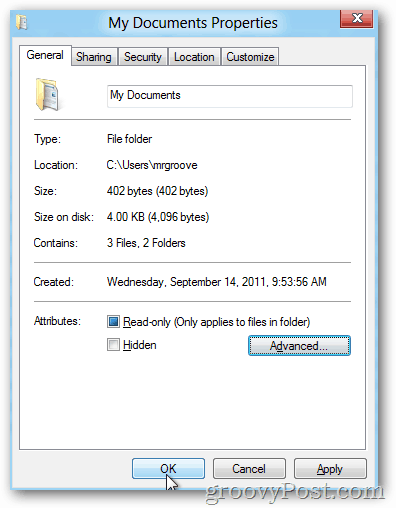
Ако криптирате папка, Windows ще ви попита дали искате да шифровате само една папка или всички подпапки и файлове в папката.
Щракнете върху радио бутона, който работи за вас, и щракнете върху OK.
По подразбиране, след криптиране на файл или папка с Windows EFS, той ще стане зелен, както е показано по-долу.
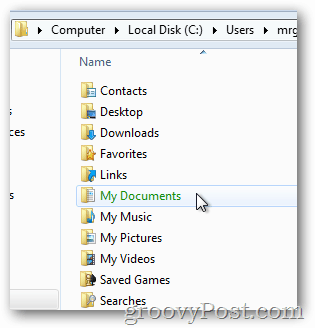
Тъй като избрах да шифровам всички подпапки и файлове, забележете как те също са шифровани (зелени).
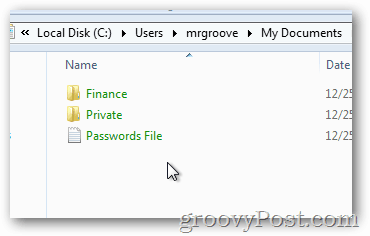
Също така препоръчвам да използвате EFS за криптиране на чувствителни данни, за да ви предпази от кражба или продажба на вашия компютър. Тъй като ключът за криптиране е свързан с вашия акаунт и парола за Windows, вашите данни ще бъдат безопасни, дори ако данните са извадени или вашата парола е нулирана.
Много просто и много лесно, както обещах. Преди да продължите обаче, има още нещо, което трябва да направите, преди да започнете да шифровате целия си твърд диск с EFS - Архивирайте своя сертификат за частен ключ EFS.
Архивиране на вашия EFS Cert. е важна следваща стъпка в случай на повреда на твърдия диск или друг сценарий, при който загубите сертификата си за EFS във вашата система. Архивирането му отнема само няколко минути, така че, моля, не пропускайте тази следваща стъпка.