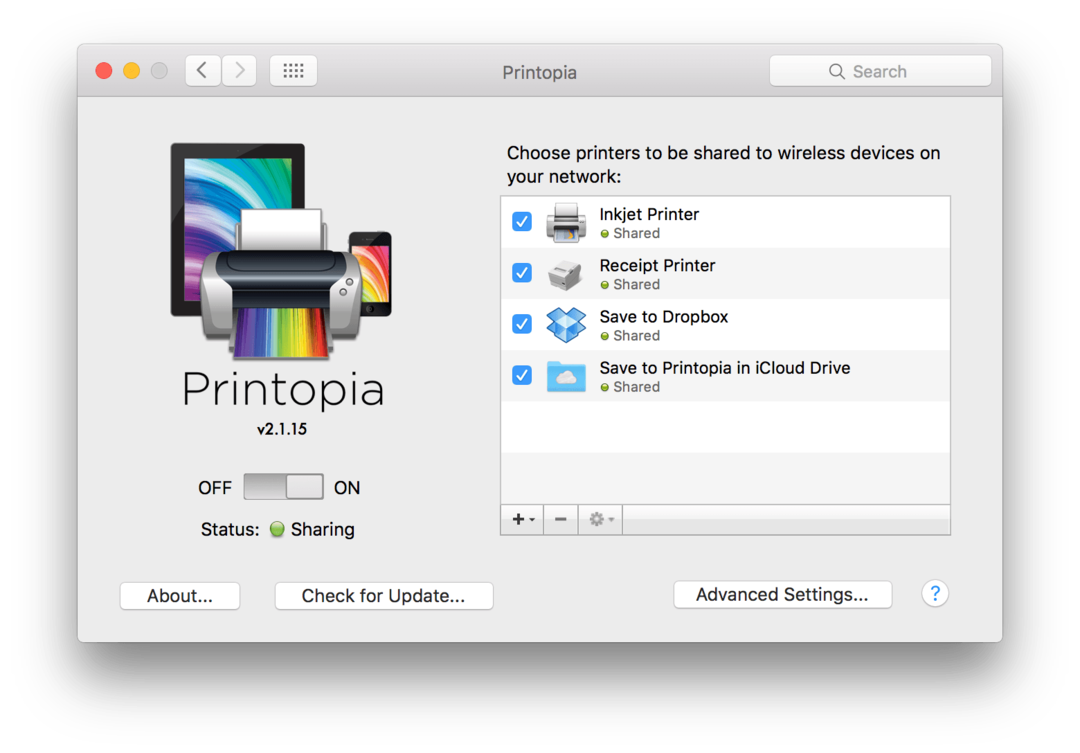Грабвайте и коментирайте екранни снимки с новия инструмент за Snip & Sketch на Windows 10
Microsoft Windows 10 / / March 17, 2020
Последна актуализация на

Microsoft премахва инструмента Snipping за скрийншоти и го консолидира с Snip & Sketch, който е също толкова лесен за използване, но повече функции.
Започвайки с следващата актуализация на функциите на Windows 10, класическата Snipping Tool се заменя с подобрено приложение за хващане на екрана, наречено Screen Sketch. Всъщност беше представена с Работно пространство за мастило на Windows и сега се използва като самостоятелно приложение за преживяване на екрана. Той поддържа повечето от същите функции, с които сте свикнали в Snipping Tool, с допълнителни подобрения, като анотиране на вашите екранни снимки и по-лесно споделяне.
Новият Screen Sketch е представен за първи път с Redstone 5 Build 17661 и ще се предлага с Windows 10 1809 - който към момента на писането се очаква да се появи тази есен. Ако стартирате Snipping Tool, ще видите следното съобщение, с което ще знаете, че ще бъде премахнато и консолидирано в новия инструмент Snip & Sketch.
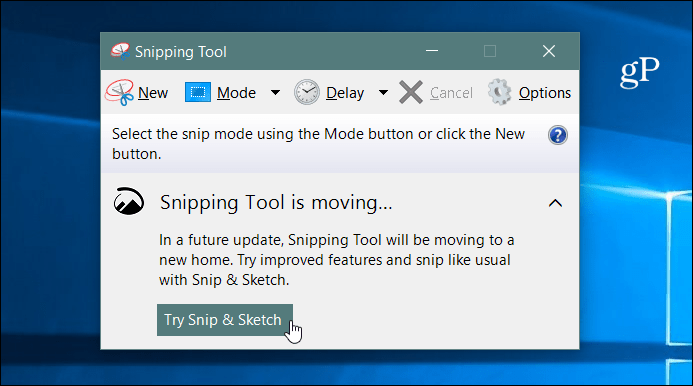
Снимки на екрана с Windows 10 Snip & Sketch
За да направите екранна снимка, стартирайте приложението Screen Sketch и щракнете върху нов бутон или натиснете Ctrl + N.
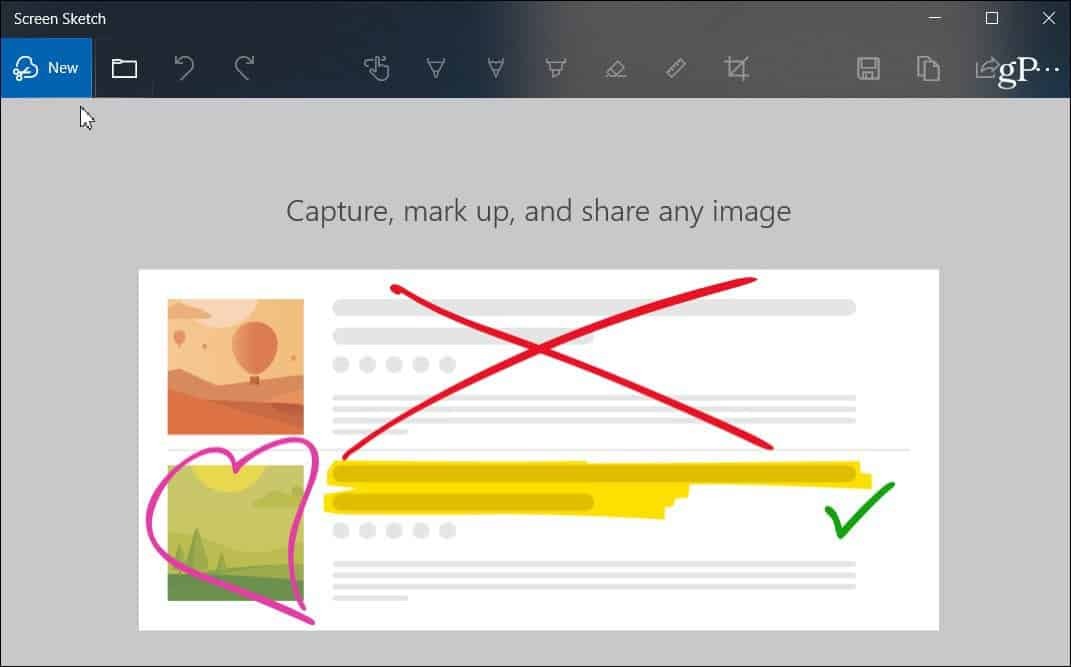
Точно както при Snipping Tool, екранът ще посивее и ще видите няколко опции в горната част. Бутоните предлагат различни начини за заснемане като Freeform, Region или Full Screen. Можете също да използвате комбинацията от ключове на Windows Key + Shift + S директно да започнете снимка в региона.
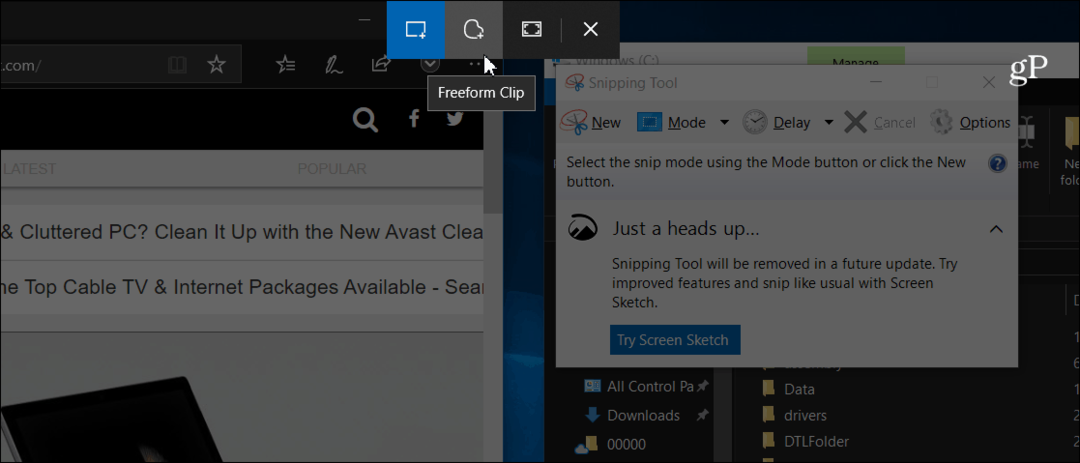
След като направите снимката, ще видите няколко опции за начини за пояснение. В лентата с инструменти на екрана на екрана има различни опции като линийка, различни цветове на мастилото, изрязване и т.н. Подобно е на други Мастиленост на Windows функции като с Работно пространство с мастило. Или това, което виждаш, когато си коментирайте електронна книга в Microsoft Edge с пръст. Разбира се, ако имате повърхностна писалка, ще имате още няколко функции и настройки за конфигуриране.
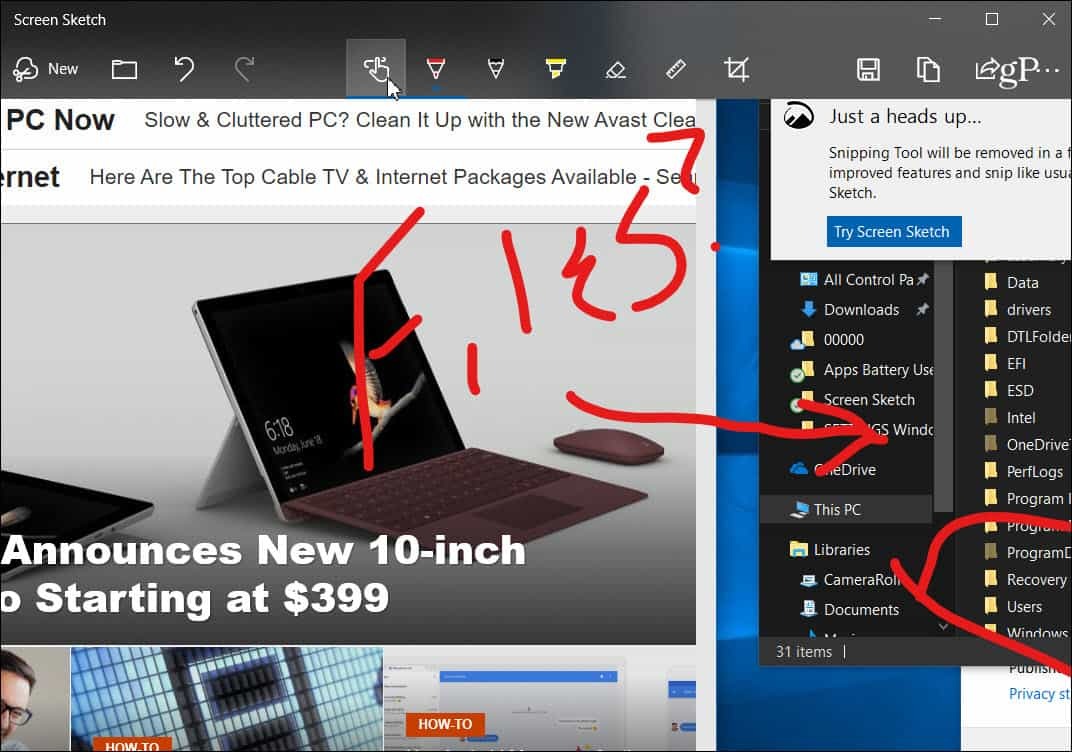
За да споделите снимка, щракнете върху иконата за споделяне в горния десен ъгъл на приложението. Ще получите списък с приложения, хора и устройства, с които можете да споделяте файла. Опитът е подобен на други функции за споделяне в Windows 10 Споделяне наблизо.
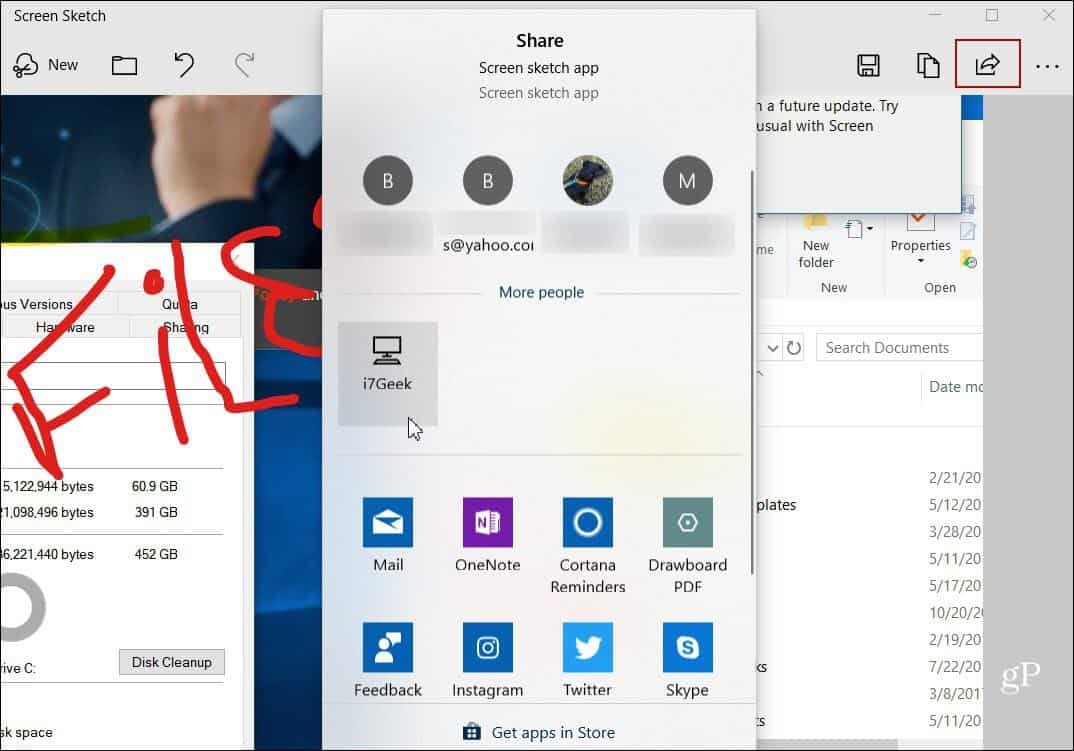
Можете също така да направите PrtScn ключ за стартиране на екрана. Насочете се към Настройки> Лесен достъп> Клавиатура и включете опцията в раздела „Пряк път за печат на екрана“.
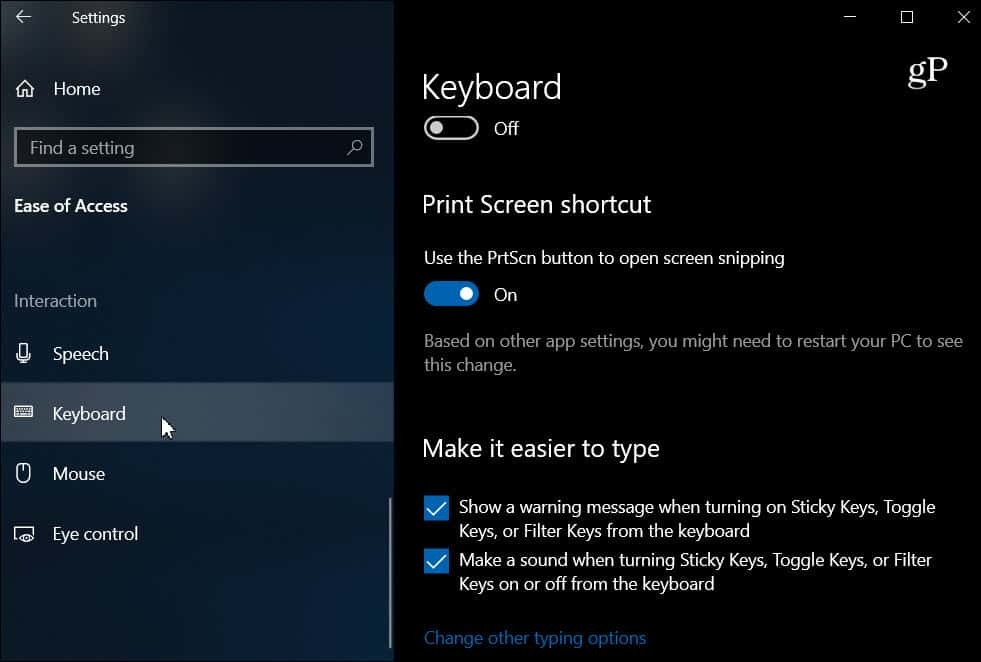
Разкрихме начини за направете екранни снимки на всички платформи. А новият инструмент Snip & Sketch е чудесен начин да вземете, маркирате и споделите вашите екранни снимки от Windows 10. Когато официално се разгърне, потребителите на текущия Snipping Tool трябва да го намират за лесен за използване. Той е толкова отзивчив и интуитивен, но с повече функции.