Как да изтривате DVD в MP4 / MKV формат
Ръчна спирачка / / March 17, 2020
Новият DVD има лош навик да се надраска в момента, в който ги извадите от кутията. Ето един чудесен метод за архивиране с помощта на безплатен инструмент за по-малко от 5 минути!
 Ако имате много DVD-та, знаете как може да бъде болка, след като всичките се надраскат и трябва да отидете отново да ги закупите. Ето защо първото нещо, което правя, когато купувам нов DVD е RIP, е във висококачествен формат, използвайки HandBrake. В този урок ще ви покажа процеса, който преминавам, за да можете да го направите и да архивирате медиите си, преди да е станало твърде късно.
Ако имате много DVD-та, знаете как може да бъде болка, след като всичките се надраскат и трябва да отидете отново да ги закупите. Ето защо първото нещо, което правя, когато купувам нов DVD е RIP, е във висококачествен формат, използвайки HandBrake. В този урок ще ви покажа процеса, който преминавам, за да можете да го направите и да архивирате медиите си, преди да е станало твърде късно.
Преди да започнете, ще трябва да изтеглите инсталирано HandBrake - безплатно приложение за Windows, Mac OS X и дори Ubuntu. Можете да го получите безплатно от официалния уебсайт HandBrake. Говорихме за Ръчна спирачка много тъй като това е нашият безплатен безплатен инструмент за прекодиране на данни.
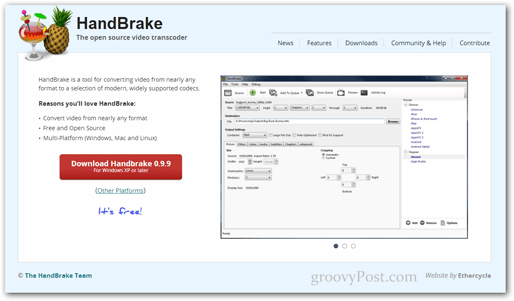
Тъй като HandBrake може да изисква някои актуализации на файлове, препоръчвам ви да го стартирате като администратор. За целта отворете менюто "Старт" и въведете
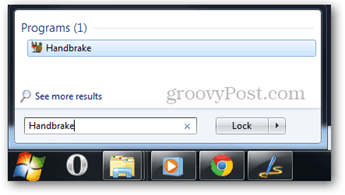
Задаване на изходна директория по подразбиране
Ако за първи път използвате HandBrake, ще трябва да зададете изходна директория за вашите файлове. Ако не знаете как да направите това, ето бърз урок, който да ви помогне.
Конфигуриране на настройките на изхода
Сега е време да започнете да изтръгвате Поставете вашето DVD и след това натиснете бутона Източник, за да изберете неговата директория.
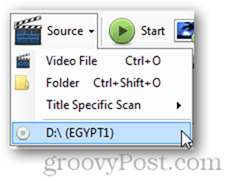
След като изберете своя източник, HandBrake ще анализира съдържанието и ще ви даде списък от заглавия, от които да изберете.
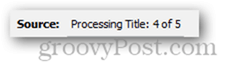
За този урок ще извадя само една глава от DVD, но можете да настроите HandBrake да изтръгне толкова, колкото и малко глави, колкото искате.
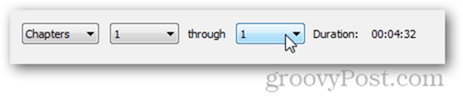
Не забравяйте да изберете предпочитания си формат - MP4 или MKV. Лично аз харесвам по-добре MKV.
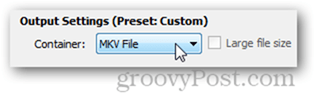
Можете да настроите настройките на вашия рип и да конфигурирате всевъзможни различни опции, като честота на кадрите, изрязване на картина, разделителна способност, компресия на видео и така нататък.
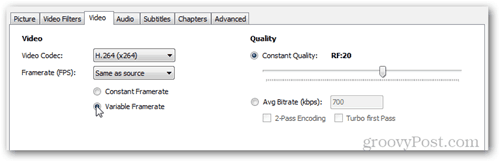
Има и опция за избор от различни предварително зададени настройки, ако ще конвертирате DVD за конкретно устройство (може би за iPad или може би за iPhone?). Това е много полезно, ако не знаете оптималния битрейт, който устройството ви поддържа и просто искате бърза настройка на видео, за да можете да гарантирате, че видеото ви ще се възпроизвежда правилно.

Ако сте доволни от всичките си настройки за изход, можете да продължите, като натиснете бутона Добавяне на опашката.

След натискане на бутона ще бъдете отведени до прозореца Encode Queue. Оттам можете да разгледате окончателно вашите настройки за експортиране, за да се уверите, че всичко е наред.
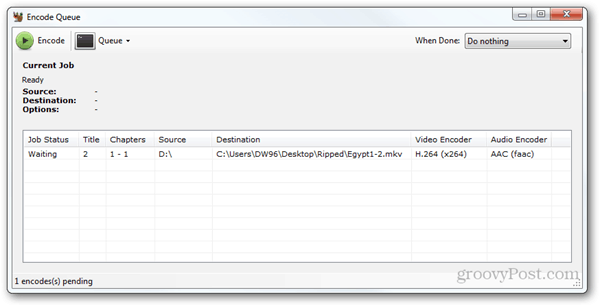
Професионален съвет
Можете да изберете действие, което да извършите, след като процесът на издърпване приключи. Например, мога да накарам автоматичното изключване на компютъра или дори да се заключи.
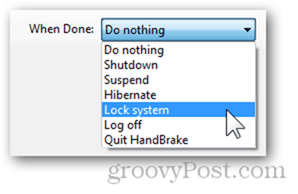
Сега натиснете бутона за кодиране, за да започнете.
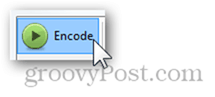
Състоянието на заданието трябва да се промени на „В ход“, а панелът „Текуща работа“ трябва да ви показва цялата информация за текущата задача.

От вече имаме няколко статии за HandBrake което може би вече сте чели, това наистина няма да бъде изненада за никого, ако кажем, че HandBrake доставя висококачествено видео и може да се откъсне с много добри скорости.

