Как да персонализирате лентата на Office 2010
офис на Microsoft Microsoft Excel 2010 Powerpoint 2010 Word 2010 Outlook 2010 / / March 17, 2020
 Както съм сигурен, че ВСИЧКИ от вас знаят досега, Microsoft въведе скандално известната система от менюто на лентата с пускането на Office 2007. В зависимост от това кой сте, въпреки че кривата на обучение в началото беше малко стръмна, повечето хора или я обичаха, или я ненавиждаха. Спомням си, когато моят служител ми се обади и заплаши да изхвърли компютъра му през прозореца, тъй като не можа да намери бутона за печат.
Както съм сигурен, че ВСИЧКИ от вас знаят досега, Microsoft въведе скандално известната система от менюто на лентата с пускането на Office 2007. В зависимост от това кой сте, въпреки че кривата на обучение в началото беше малко стръмна, повечето хора или я обичаха, или я ненавиждаха. Спомням си, когато моят служител ми се обади и заплаши да изхвърли компютъра му през прозореца, тъй като не можа да намери бутона за печат.
ВИНАГИ стилът очевидно е бил достатъчно успешен, тъй като с пускането на Office 2010 Microsoft продължи по пътя на лентата, макар да добави само няколко корекции. Например, бутонът File е НАЗАД (слава богу), така че хората не трябва да търсят бутона PRINT!!! УРА!!! За мен лично аз харесвам лентата. Тя ви позволява бързо да навигирате през различни команди в Office и всичко е просто по-логично. Като беше казано, едно от най-големите оплаквания във версията от 2007 г. беше, че е твърде трудно да се намери всичко. С Office 2010, мисля, че "излезли извън кутията" ще бъдат значително подобрени само с бутона FILE. Въпреки това, още по-добрата новина е, че с Office 2010 вече е много по-лесно да персонализирате изцяло лентата, за да я направи точно така, както ви харесва. Нека да разгледаме!
По подразбиране оформлението на лентата на Office 2010 вече е по-чисто и организирано, отколкото беше през 2007 г. Както вече споменахме досие Разделът вляво отляво ви предоставя всички по-стари наследени команди, използвани за всички приложения на Windows (Запазване, Печат, Споделяне и т.н.) Също така, У дома в раздела има всички опции за форматиране, от които може да се нуждаете, както и няколко допълнителни елемента от менюто. По-нататък надолу по лентата всеки следващ раздел съдържа подходящи организирани действия и команди.
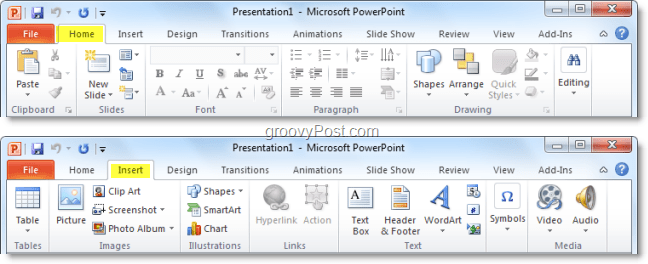
Понякога обаче може да се окажете, че използвате една команда от Дизайнраздела, но след това 90% от останалото време, в което сте в У дома раздел. Можете да си спестите ценно време, като разменяте командите наоколо или просто можете да създадете цяло ней лента с всичко необходимо в него. Ето как:
Как да персонализирате лентата на Office 2010
1. От приложение за Office 2010 (Word, Excel, Outlook и т.н.) Кликнетедосие и тогава Изберете Настроики.
Забележка: В този пример ще използвам PowerPoint така че може да има малка промяна, ако използвате Word 2010 или някое друго приложение на Office 2010.
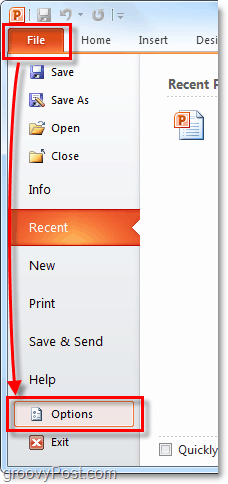
2. В Настроики меню КликнетеПерсонализирайте лентата.
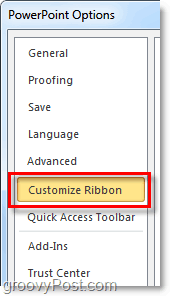
3. Прозорецът за персонализиране.
Новата лента е супер адаптивни. Ето някои от нещата, които можете да направите тук:
- Добавете команди към група.
- Променете кои раздели се показват в какъв ред.
- Добавяне на нови раздели.
- Направете нови групи вътре в раздел.
- Променете реда, в който се показват групи от раздели.
Въпреки че някои от тези действия са сравнително обясняващи, ще направим кратко въведение, за да започнем с него.
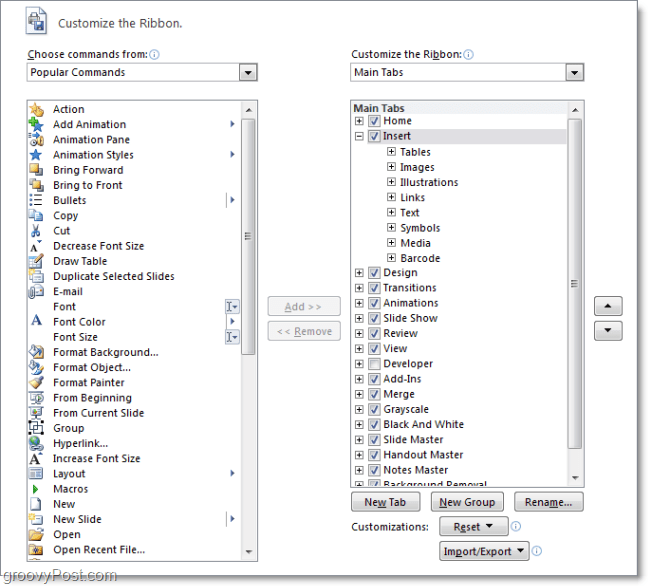
4. Добра първа стъпка в създаването на персонализирана панделка е създаването на Нов прозорец. Кликнете на Нов прозорец бутон, за да направите това.
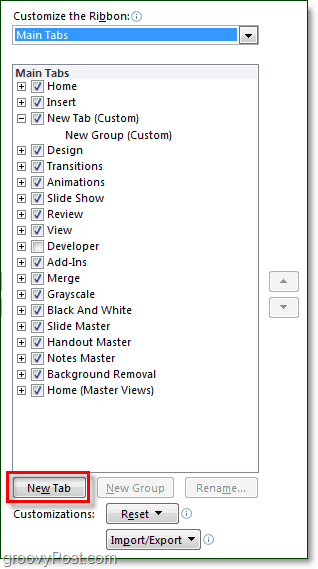
4.b Ако оставите този раздел празен такъв, какъвто е, ще видите, че присъствието му се отразява в лентата веднага, той просто ще бъде празен.
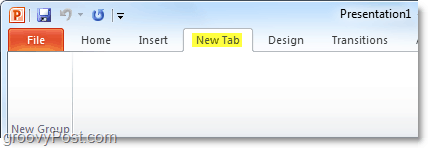
5. На следващо място, нека добавим някои команди. На Десния екран в менюто с опции, Кликнете на група това е под Раздел току-що създадохте. След като направите това, тогава Избирам действие от лявата колона и КликнетеДобави.
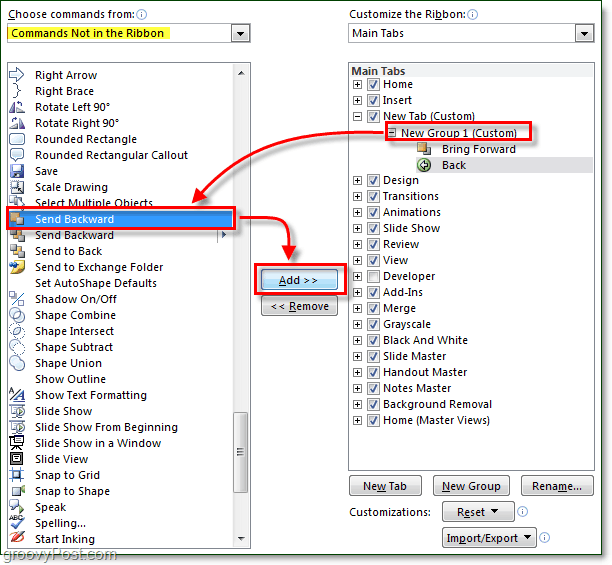
6. Добре е да организирате използването на няколко Групи в раздели, така че Кликнете Нова група бутон от десния панел. За да поддържате нещата организирани и да избегнете объркване, също не забравяйте Преименуване групи и раздели.
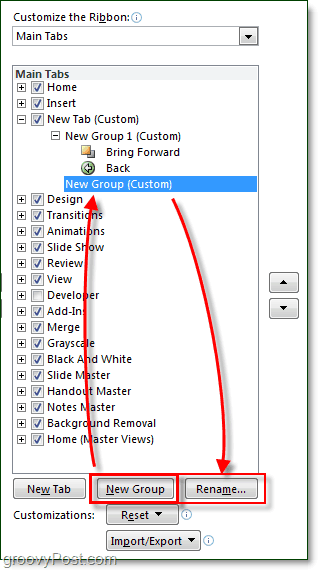
7. Прозорецът за преименуване има асортимент от икони, от които можете да избирате, изберете кое от вас най-добре и след това Тип в име и КликнетеДобре.
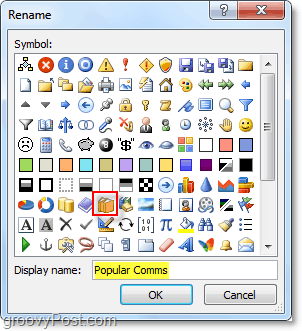
7.b Ако по-късно, се чудите „За какво е иконата за раздели и групи в лентата на Office 2010?“ ето отговорът. Когато добавите конкретната група към лентата с инструменти за бърз достъп, тя ще покаже иконата там. (Намира се в горната лява част на прозореца на вашето приложение за Office)
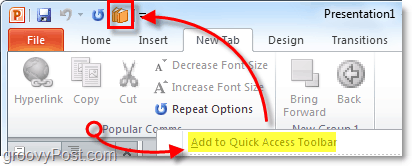
8. Сега, когато имаме ново съдържание в новия раздел на лентата, нека да движим нещата. Изберете на Раздел или група и след това използвайте стрелките отстрани на кутията, за да ги преместите нагоре или надолу.
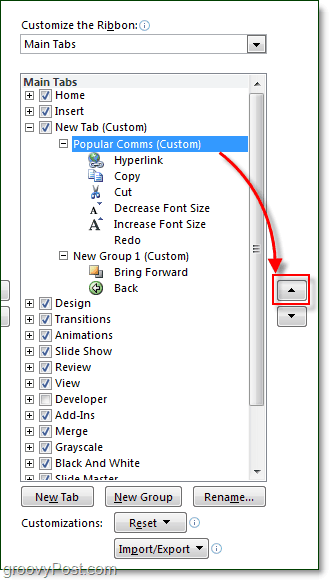
Това е само за обобщаването на персонализацията на лентата. Разбира се, сега, когато знаете как да създавате вашите панделки, винаги можете да влезете и да редактирате предварително направените панделки, налични в Office 2010, което прави вградените панделки още по-полезни и удобни за потребителя!




