Как да създадете самоподписан цифров сертификат в Microsoft Office 2016
офис на Microsoft Microsoft / / March 17, 2020
Последна актуализация на

В тази статия ще прегледам Създаване на самоподписани сертификати с помощта на най-новата версия на Microsoft Office 2016
Една от най-завладяващите части на пакета за продуктивност на Microsoft Office за потребители на енергия е възможността за автоматизиране на функционалността с помощта на кода Visual Basic for Application. Приложения като Word, Excel и Outlook могат да се използват за създаване на макроси. Макросите са малки битове на програмния код, използвани за изпълнение на повтарящи се задачи. Във версиите на Office преди 2007 г. поддръжката на VBA беше прословута за експлоатация. Оттогава Microsoft засили сигурността в пакета, ограничавайки въздействието на измамен код, причинявайки потенциални щети.
Преди това ви показахме как да настроите и конфигурирате самоподписан цифров сертификат в Office 2010. Оттогава някои неща са се променили в Офис 2016 освободи. В тази статия ще прегледам Създаване на самоподписани сертификати с помощта на най-новата версия на Office.
Настройка на самоподписан цифров сертификат в приложения за Office 2016
Цифровият сертификат за VBA проекти вече може да бъде намерен в програмните файлове> Microsoft Office> root> Office16.
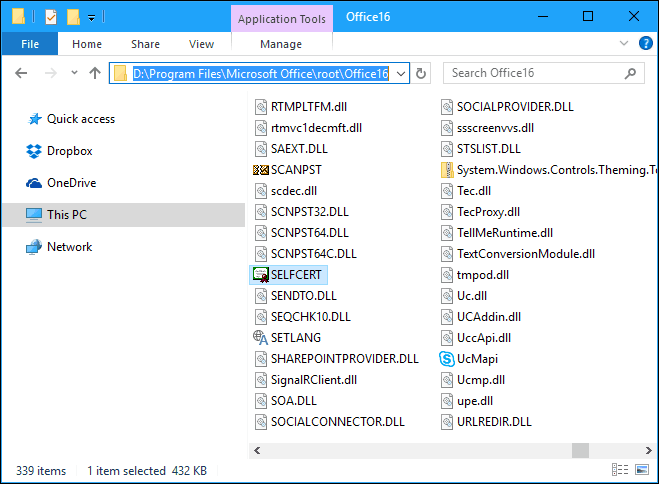
Щракнете двукратно върху файла SELFCERT, въведете име за цифровия си сертификат и след това щракнете върху OK.
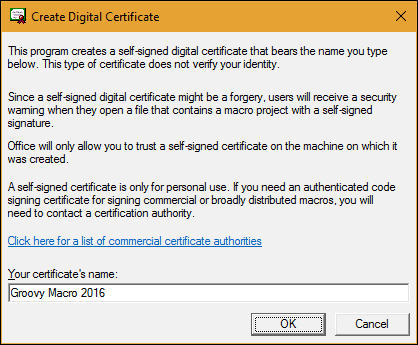
Стартирайте някое от приложенията на Office, в които искате да използвате цифровия сертификат. За тази статия ще използвам Excel. Първото нещо, което ще трябва да направите, е да активирате Разработчик раздел. Щракнете върху Файл> Опции> Персонализиране на лентата> поставете отметка в квадратчето Разработчик след това щракнете върху OK.
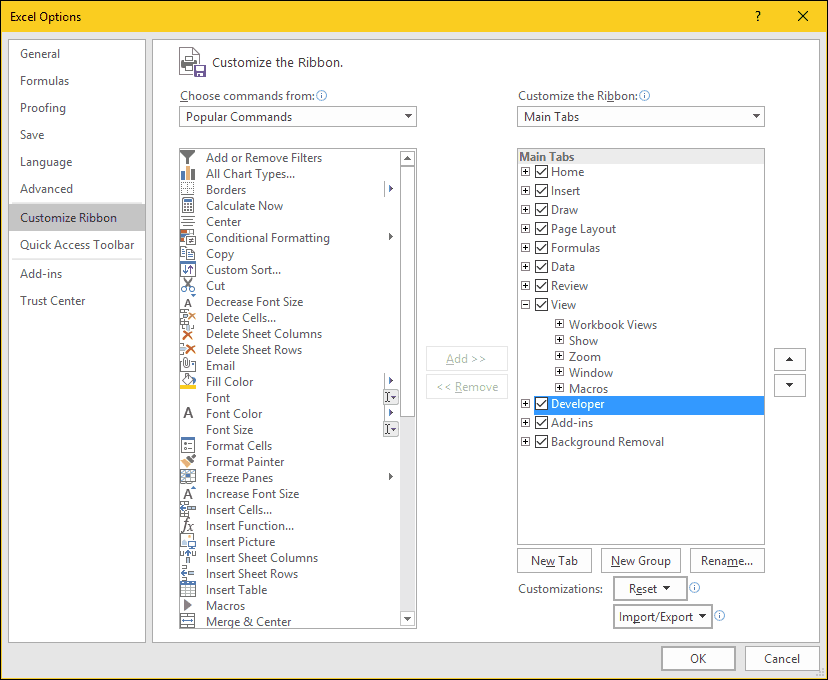
Изберете раздела Програмист, след което щракнете върху Макрозащита бутон в рамките на код група, изберете Активиране на всички макроси след това щракнете върху радио кутия Добре.
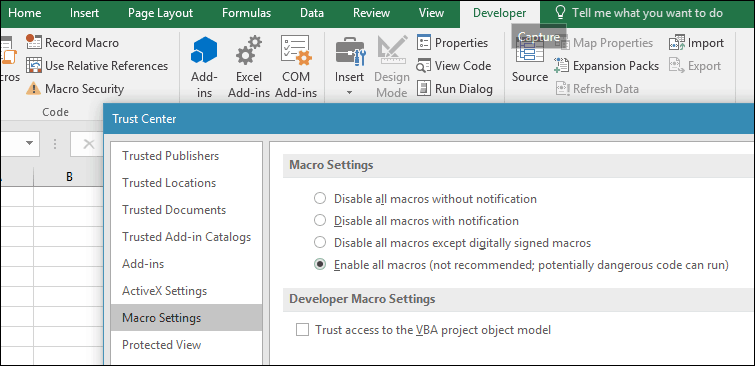
В рамките на код група, щракнете Visual Basic. Ще бъде стартиран компонентът Visual Basic for Applications. Щракнете върху Инструменти, след което щракнете върху Цифров подпис.
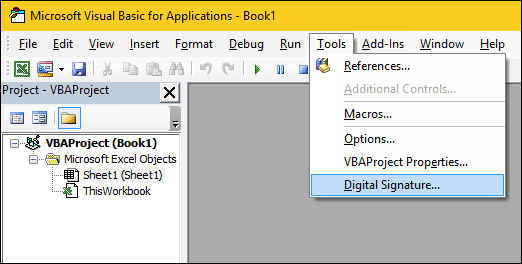
Щракнете върху Избери, наскоро създаденият цифров сертификат ще бъде представен. Щракнете върху OK и продължете, за да запазите проекта си.
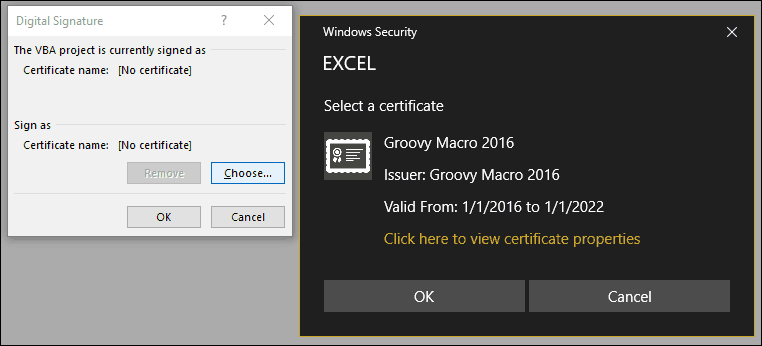
Осигуряване на работата на вашите макроси
Отбелязах по-рано; През годините Microsoft направи промени в сигурността на начина, по който макросите работят в Office приложения. Запазването на вашите макроси не е разрешено в стандартна работна книга или документ.

Вместо това потребителите трябва правилно да изберат Macro-Enabled като тип файл при запазване.
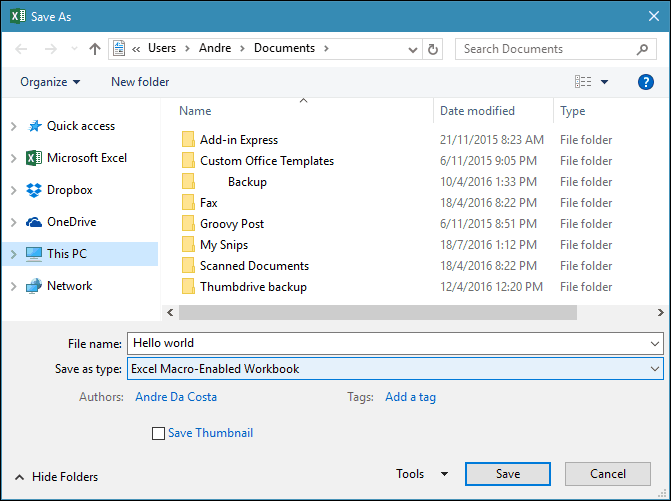
Потребителите могат да управляват подписания си сертификат, като използват стартиране на Internet Options. Щракнете върху Старт, след това Тип:интернет настройки, натиснете Enter на клавиатурата си, изберете съдържание след това щракнете върху Управление на сертификати. Тук имате избор да изтриете или експортирате сертификата си за използване на друг компютър.
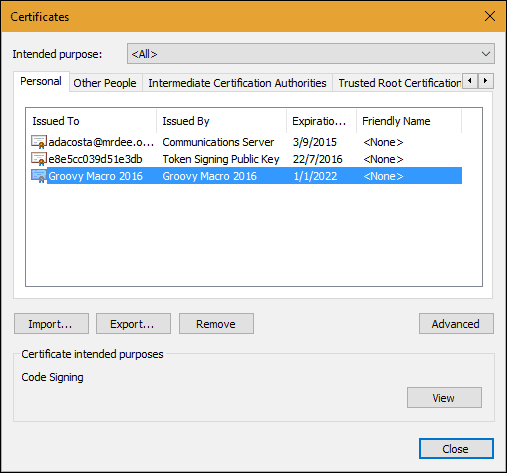
Вижте предишния ни пример как да настроите удобно Макрос в Microsoft Outlook за активиране на сляпо копие с въглерод.



