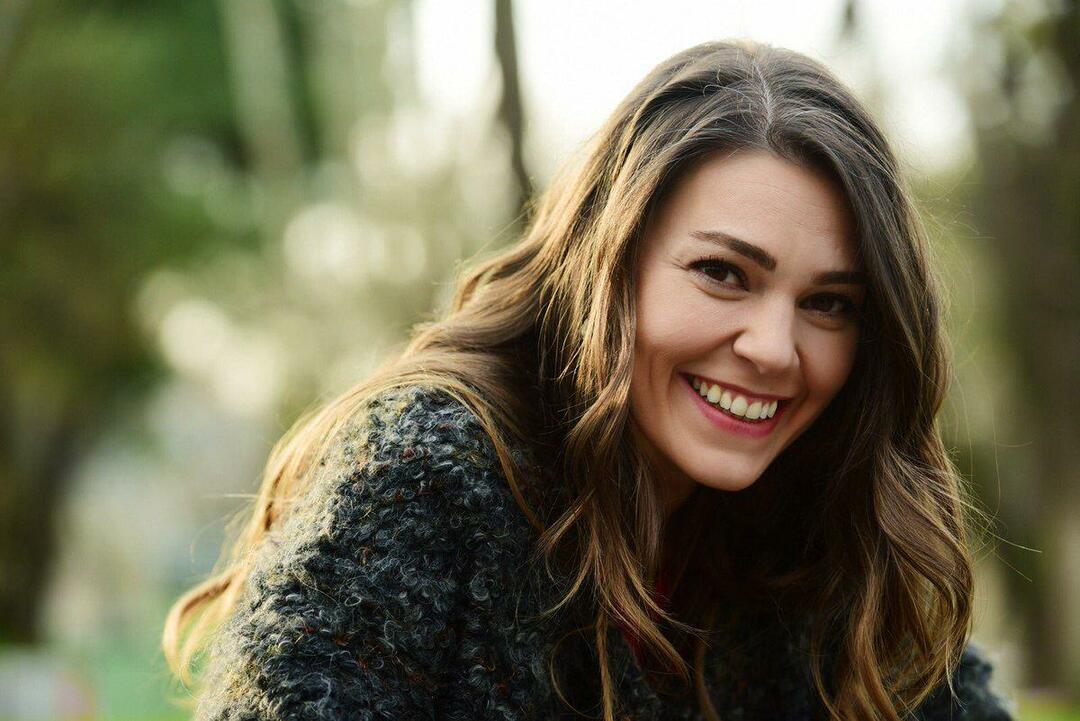Как да гледате Amazon Prime Video с Chromecast
Google Chromecast Амазонка Герой Рязане на шнур / / March 17, 2020
Последна актуализация на

Много хора смятат, че гледането на Amazon Prime с Chromecast е трудно или предлага нискокачествено поточно предаване, но това не е вярно. Ето как да го направите и да получите страхотно качество.
Има много рязане на шнур услуги, които се интегрират добре с Chromecast. Hulu, Netflix, Vudu и други са всички поточни услуги, които са интегрирани с Chromecast за кастинг. За съжаление, тъй като Amazon иска хората да закупят неговия Fire TV Stick, Amazon Prime няма интеграция с Chromecast.
Има обаче начин да заобиколите алчността на Amazon и това е чрез функцията за гласове на браузъра Chrome.
Гледайте Amazon Prime с Chromecast
За да работи тази опция, има няколко предпоставки, които първо ще ви трябват.
- Най- най-новата версия на браузъра Google Chrome инсталирано или устройство с Chromebook.
- Устройство Chromecast включено в телевизора или в Android TV.
- Една Абонамент за Amazon Prime не се изисква, но, разбира се, ще ви даде достъп до повече съдържание.
Уверете се, че устройството ви с Chromecast е свързано към вашата домашна мрежа и работи правилно. Можете да тествате това, като инсталирате Приложението Google Home и се уверете, че устройството ви с Chromecast е разпознато. След като знаете, че устройството ви Chromcast е включено в телевизора ви и работи правилно, вие сте готови да предадете Amazon Prime на устройството.
Предавайте Amazon Prime в Chromecast с Google Chrome
Използвайте Google Chrome, влезте в акаунта си в Amazon Prime и намерете филм или телевизионно шоу, което искате да предавате. Напред и стартирайте видеоклипа на Amazon във вашия браузър.
След като видеото се възпроизвежда, изберете три точки в горния десен ъгъл на прозореца на Chrome и изберете В ролите.

Това ще покаже още един прозорец, който ще показва всички открити устройства на Google в домашната ви мрежа, към които браузърът може да предава този раздел на браузъра. Изберете телевизора, в който е включено устройството ви Chromecast. Ще видите, че устройството става синьо, след като леенето е започнало.
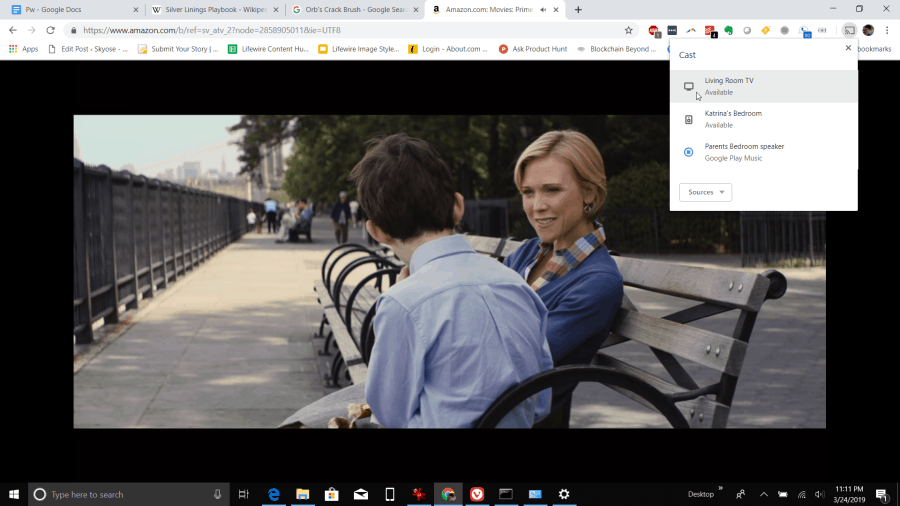
Как да подобрим качеството на основния поток на Amazon
Ще забележите няколко проблема, докато предавате поточно съдържание на Amazon Prime. Единият е, че ако се опитате да гледате видеоклипа в браузъра си, докато той също се предава към Устройство Chromecast, аудиото може да започне да заеква.
Другият проблем е, че поточното предаване ограничава качеството до 1080p и качеството може да бъде намалено, ако имате лоша мрежова връзка или бавна мрежова карта.
Можете да подобрите и двата проблема с няколко малки ощипвания. Първият е активиране на флаг в браузъра Chrome, наречен # Позволи-ново дистанционно възпроизвеждане тръбопровод. Това оптимизира поточното предаване на видео съдържание от браузъра към отдалечени устройства като Chromecast. За да активирате това, въведете хром: // знамена / # медии-отдалечен достъп в полето на URL адреса на вашия браузър.
Тип: отдалечен в полето за търсене. Комплект Активирайте новия тръбопровод за отдалечено възпроизвеждане да се Enabled.
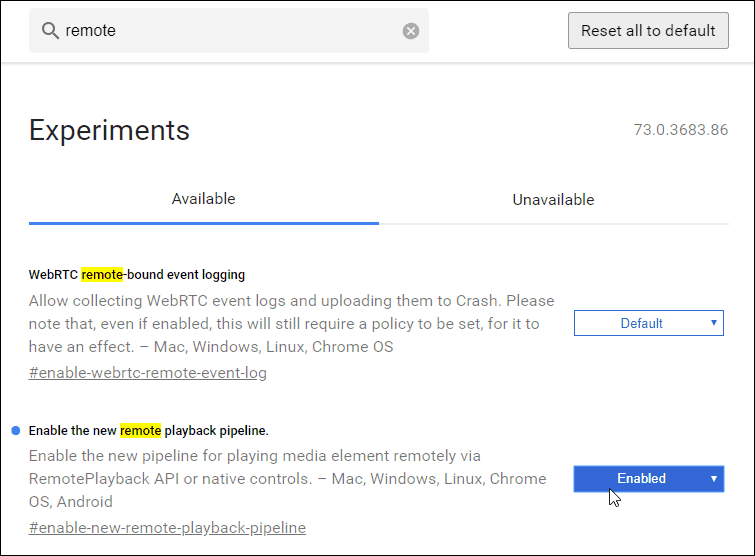
Ще трябва да щракнете върху Рестартирайте сега бутон за рестартиране на браузъра. Уверете се, че след като рестартирате видеоклипа на Amazon Prime и го прехвърлите на своя Chromecast, настроите видеото в режим на цял екран, за да се възползвате изцяло от тази функция.
Друг начин за подобряване на качеството на поточното видео към Chromecast е специална настройка в приложението Google Home за използване на HDMI режим 50Hz. Това подобрява качеството на видеото, ако телевизорът ви може да поддържа 50Hz HDMI.
За достъп до това:
- Отворете приложението Google Home.
- Докоснете телевизора, към който е свързан Chromecast.
- Чукнете икона на зъбно колело за да въведете настройките на Chromecast.
- Превъртете надолу до показ раздел и активирайте Използвайте 50Hz HDMI режим.
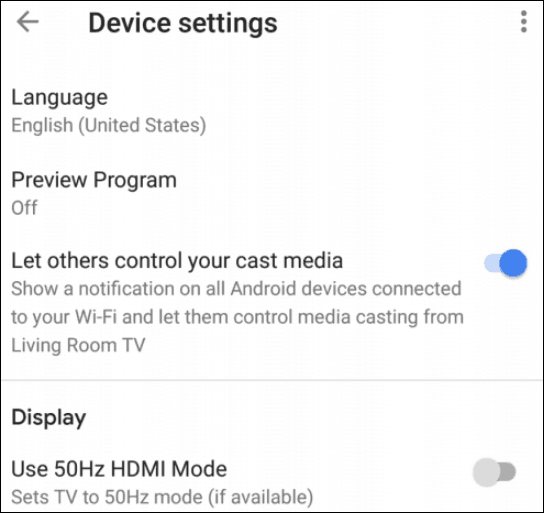
С настройките на тези две настройки трябва да видите значително подобрение в качеството на поточното видео, когато излъчвате видео от раздела Amazon Prime.
Регулиране на силата на звука при кастинг на Amazon Prime
Много хора смятат, че не можете да контролирате силата на звука, когато предавате от Amazon Prime, различно от използването на дистанционното си телевизор. Това би било жалко, тъй като прехвърлянето на табулаторен поток Amazon Prime има тенденция да се изпълнява при по-малък обем от повечето услуги.
За щастие, това не може да бъде далеч от истината. Има няколко начина да контролирате силата на звука, след като започнете да предавате раздела.
Първо, можете да промените силата на звука от самия Amazon Prime. Докато предавате поточно в режим на цял екран, ще видите икона на високоговорителя. Регулирайте това на максимален обем. Най-вероятно това няма да е достатъчно силно, но това е добро начало.
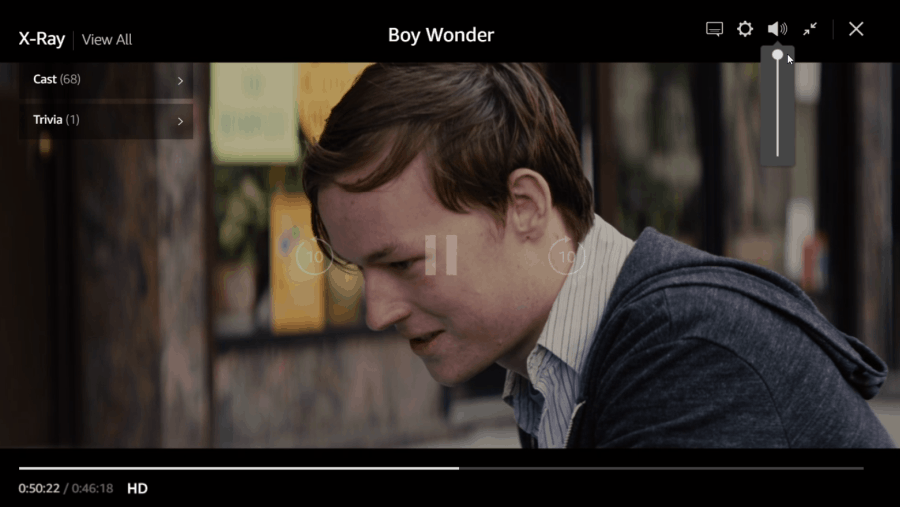
След това можете да използвате приложението Google Home, за да коригирате силата на звука на устройството си Chromecast. Това обикновено оказва най-голямо влияние върху общия обем.
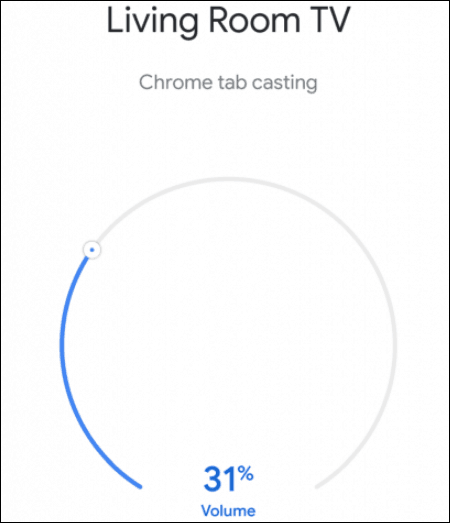
За достъп до този екран:
- Отворете приложението Google Home.
- Превъртете надолу до телевизора Chromecast, на който предавате, и натиснете върху него.
- Преместете плъзгача за силата на звука около дъгата, докато силата на звука е достатъчно силна.
Шансовете са добри, че няма да можете да зададете този обем на 100%, без силата на звука да стане прекалено силна.
Ако все пак стигнете до 100% в Google Home, всъщност крайната ви опция е самото дистанционно за телевизора. След като настроите силата на звука на телевизора на 100%, всички настройки на силата на звука за кастинг на Amazon Prime са толкова силни, колкото може да получите опитът ви за предаване.
Свободата на ролите на Амазонка
Жалко е, че Amazon е една от малкото услуги за стрийминг на видео, които направиха избора да се откажат от играта за кастинг. Последното нещо, което трябва да направите, е да закупите Устройство за пожарна телевизия. По този начин ще възнагради само факта, че Amazon отказва да се интегрира с други устройства.
Няма начин Amazon да ви попречи да хвърлите раздела на браузъра си Chrome, така че това е идеалното решение, докато Amazon най-накрая не реши да добави функция за гласове към тяхната услуга за стрийминг на видео.