Как Google Docs Explore може да подобри вашите умения за писане
Гугъл документи Герой / / April 29, 2020
Последна актуализация на

Проучете вътре в Google Документи, ще сканира текста във вашата статия и ще ви помогне да намерите източници за своите изследвания. Можете да добавяте статии и изображения и това ще ви помогне правилно да цитирате тези източници.
Писането на научни трудове или есета в колежа отнема много работа. А да се уверите, че правилно изследвате и цитирате източници е половината от битката.
За щастие, Google въведе нов инструмент в кутията с инструменти за студенти и изследователи. Тя се нарича Google Docs Explore и е невероятно средство за рационализиране на процеса на изследване и писане.
Начинът, по който работи е Explore, ще сканира текста във вашата статия - или целия документ, или подчертаният ви текст. След това ще ви помогне да намерите източници за своите изследвания и дори да помогнете за правилното цитиране на тези източници.
Как да използвате Google Docs Explore
Докато пишете есе или хартия, ако трябва да копаете допълнително в тема, просто подчертайте текста, който описва темата.
След това изберете Инструменти от менюто и изберете изследвам.
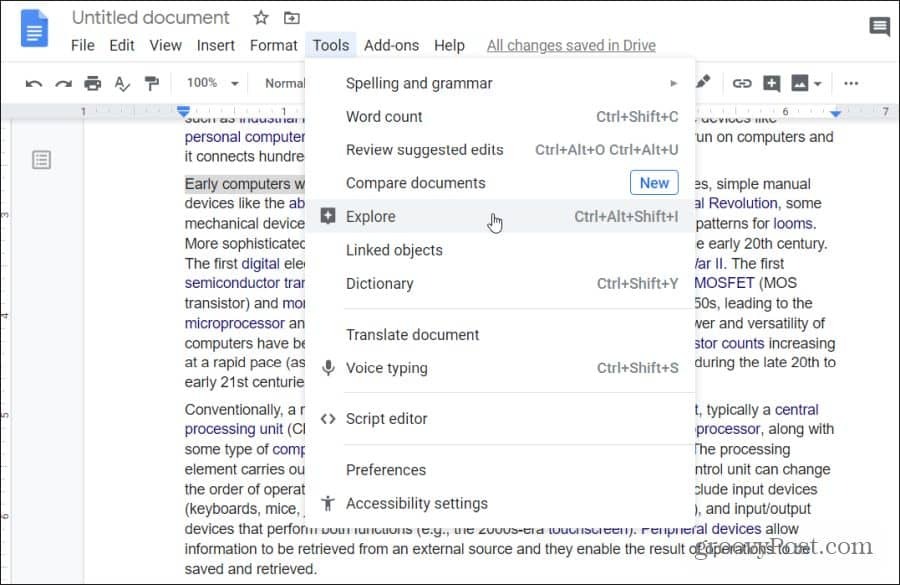
Друг бърз начин за достъп до функцията Explore в Google Docs е избирането на малката квадратна икона с плюс вътре в нея в долния десен ъгъл на екрана.
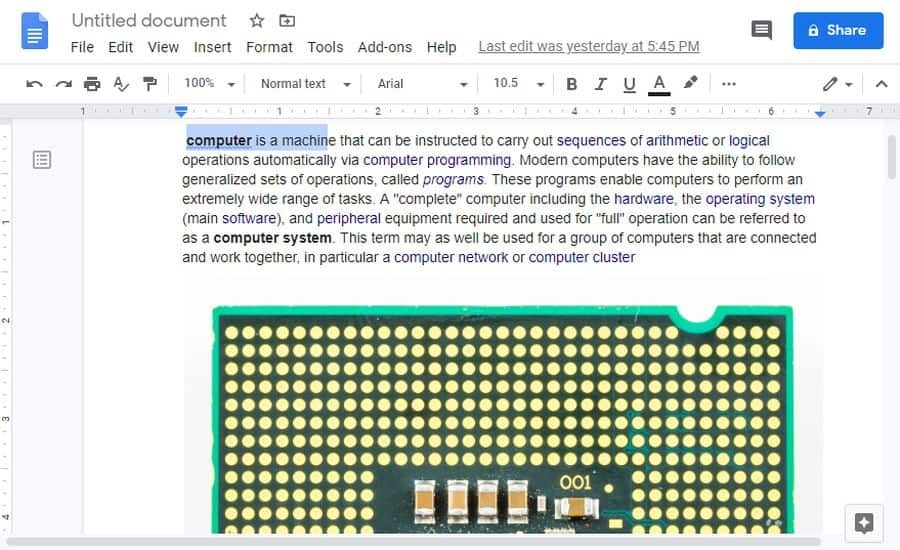
Всеки метод ще отвори функцията Explore. След като отворите Explore, се случва следното:
- В дясната част на прозореца ще се отвори панел „Изследване“
- Проучете чете съдържанието на вашата страница и предлага неща, които бихте могли да добавите
- Ще видите списък с теми, които бихте могли да проучите допълнително, за да добавите към документа си
- Той ви показва списък на свързани изображения, които потенциално бихте могли да добавите към документа си
Всички тези предложения се показват вътре в панела вдясно.
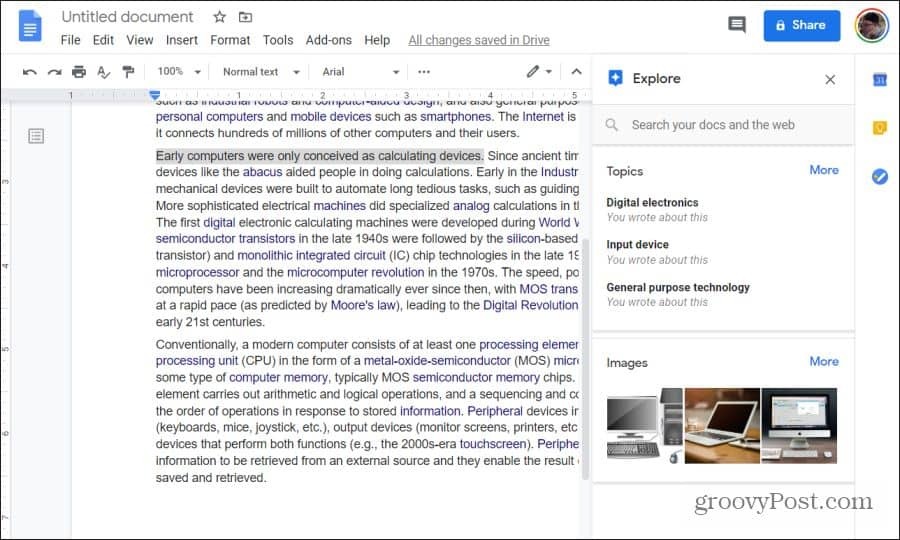
Не сте ограничени до това, което предлага и Explore. Ако искате, можете да използвате полето за търсене в горната част, за да търсите в интернет други теми. Тази функция за търсене извършва няколко търсения наведнъж. Ще проведе търсене в мрежата по темата, която въвеждате. И също така ще търси чрез вашия акаунт в Google Drive съществуващи документи, свързани с тази тема.
Проучване на теми с Google Explore
През повечето време предложените теми, изброени в раздела Теми на панела „Изследване“, са пряко свързани с това, за което вече пишете.
Намиране на сродни теми
Просто превъртете надолу този списък с предложени теми и изберете една, за да проучите допълнително.
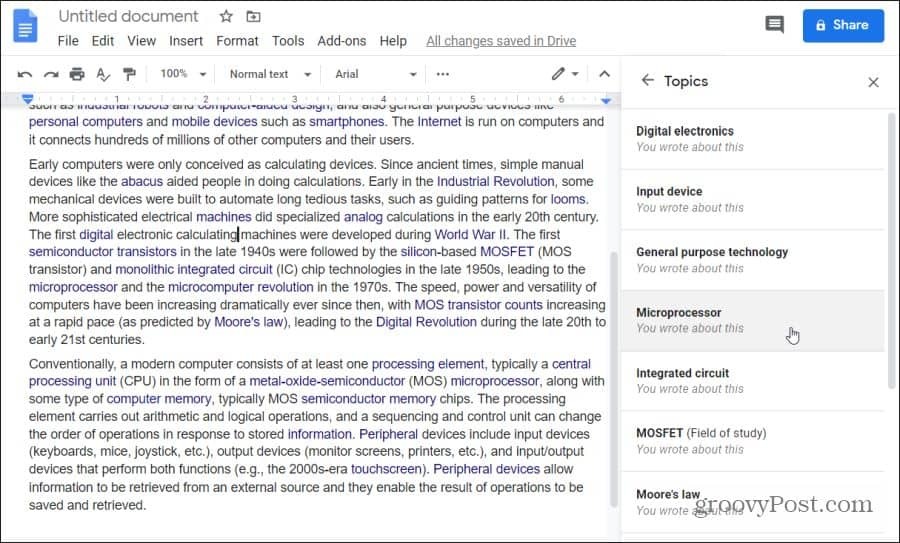
След като изберете тема, Explore ще пресее интернет за свързани уеб страници. Тези URL адреси ще се покажат в списък под полето за търсене. Всеки изброен тук артикул включва:
- Заглавие на уеб страницата
- URL адрес на уеб страницата
- Кратък синопсис
Те са подобни на това, което бихте виждали, ако провеждате редовно търсене в Google по темата.
Превъртете надолу този списък с уеб резултати и когато видите един, който изглежда интересен, можете да го изберете, за да отворите тази страница и да прочетете статията.
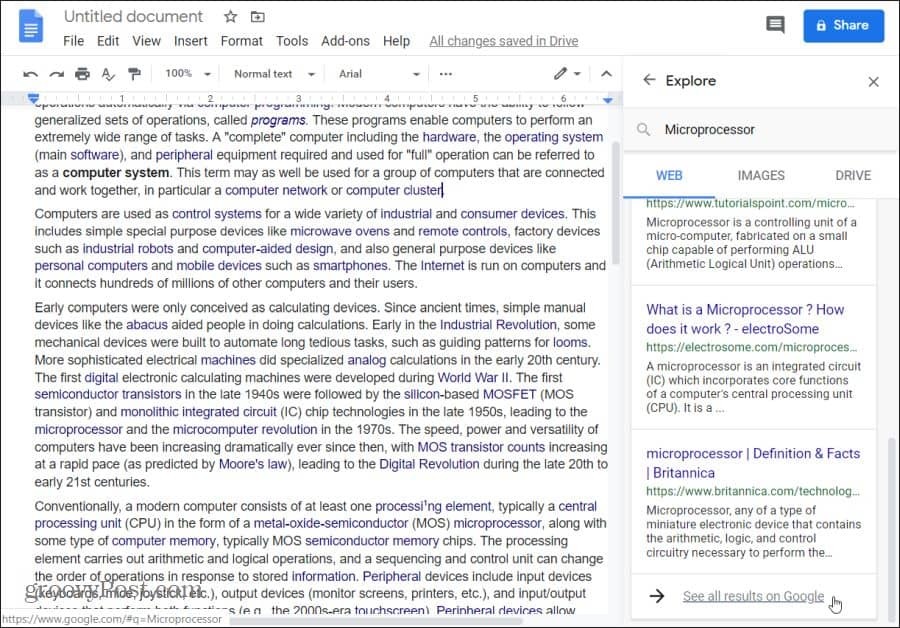
Избор на форматиране на цитати
Ако откриете, че искате да използвате тази уеб статия като източник за собственото си есе, можете да го въведете като ресурс в собственото си есе. Google Explore ви помага да форматирате цитирането, като използвате правилния формат.
За да сте сигурни, че надписът на цитирането се появява на правилното място във вашия документ, първо поставете курсора там. След това изберете иконата на кавичката в горния десен ъгъл на източника, който искате да цитирате.
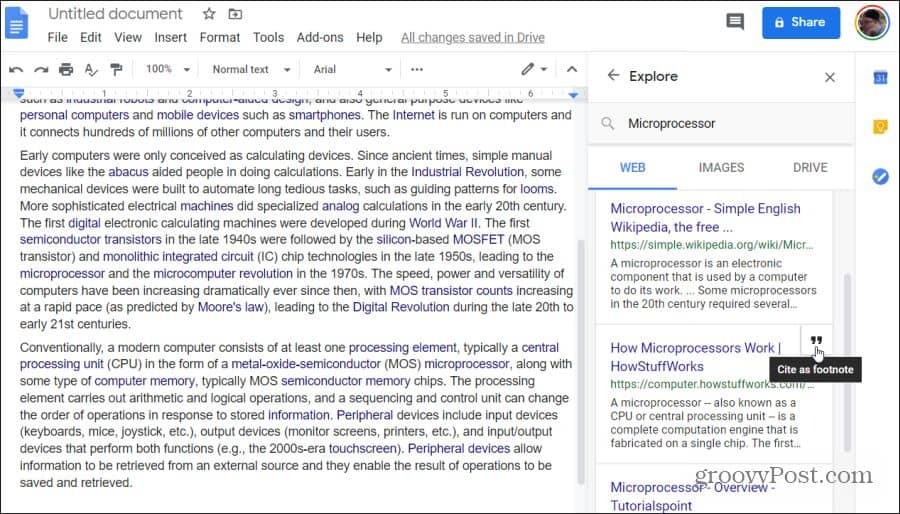
Това ще постави цитата в долния колонтитул на вашия документ, на правилната страница. Той използва правилния формат на цитиране в зависимост от това коя опция за форматиране сте избрали.
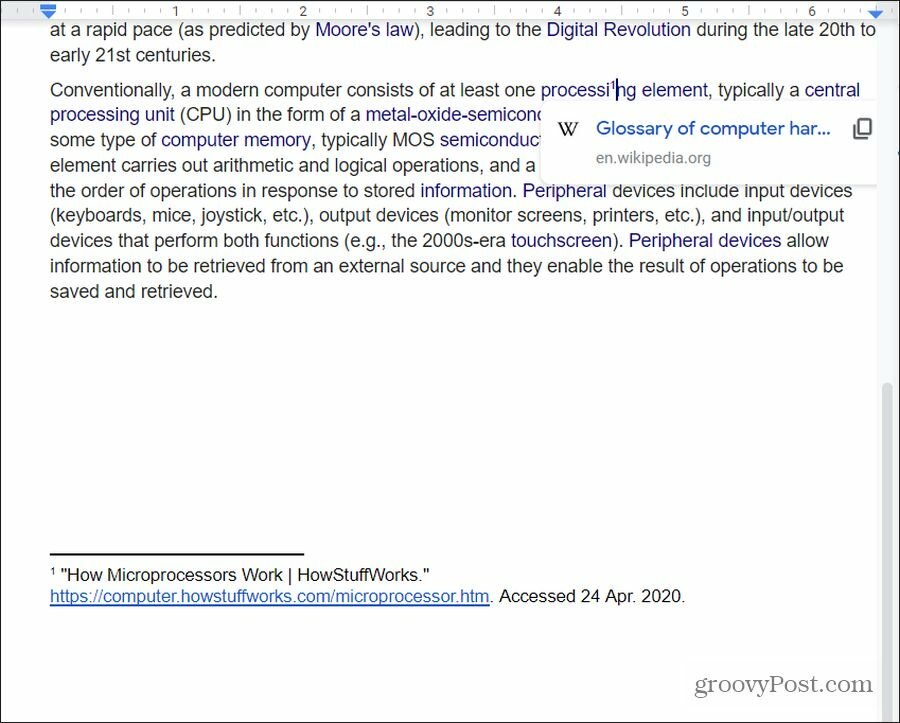
Кои опции за форматиране на източник са налични?
- MLA: Стилът на цитиране и форматиране на Modern Language Association (MLA) се използва често в дисциплините на колежа.
- APA: Цитирането и форматирането на Американската психологическа асоциация (ALA) често се използват в социалните науки.
- Чикаго: Цитаческото ръководство за стил (CMOS) цитиране и стил на формат обикновено се използва във всички форми на литература и изкуства.
Понастоящем това са единствените три опции за форматиране на цитати, налични в Google Explore.
За да изберете коя опция за форматиране искате да използвате Explore, изберете трите точки в прозореца с уеб резултати до думите Уеб резултати. Това ще се отвори в прозорец за избор, където можете да изберете предпочитания си стил на форматиране.
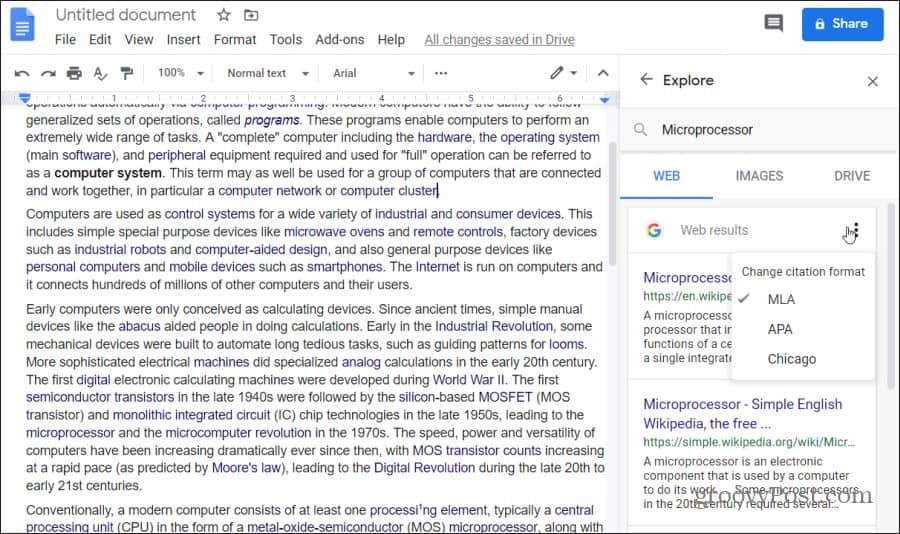
След като бъде избран, Explore ще форматирайте бележката под линия според тези указания за стил на форматиране Това гарантира, че правилно сте цитирали уеб ресурси, които сте избрали в долната част на есето.
Проучване на изображения с Google Explore
Резултатите от изображението, които се появяват в прозореца Explore, също са полезни.
Добавяне на изображения към документи
За да видите предложените изображения, изберете Снимки заглавието на менюто вътре Разгледайте резултатите от търсенето. Това показва изображения от мрежата, които са най-тясно свързани с темата, за която пишете във вашия документ.
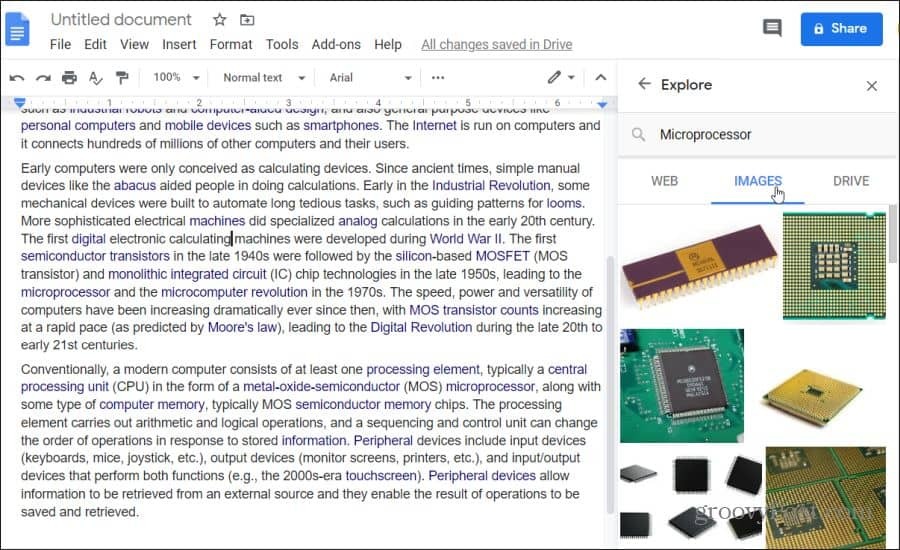
Ако забележите изображение, което смятате, че е добре свързано с нещо, което сте споменали в есето си, можете да добавите това изображение към вашия документ. Първо поставете курсора в документа точно там, където искате изображението да отиде. След това просто изберете + икона в горния десен ъгъл на изображението.
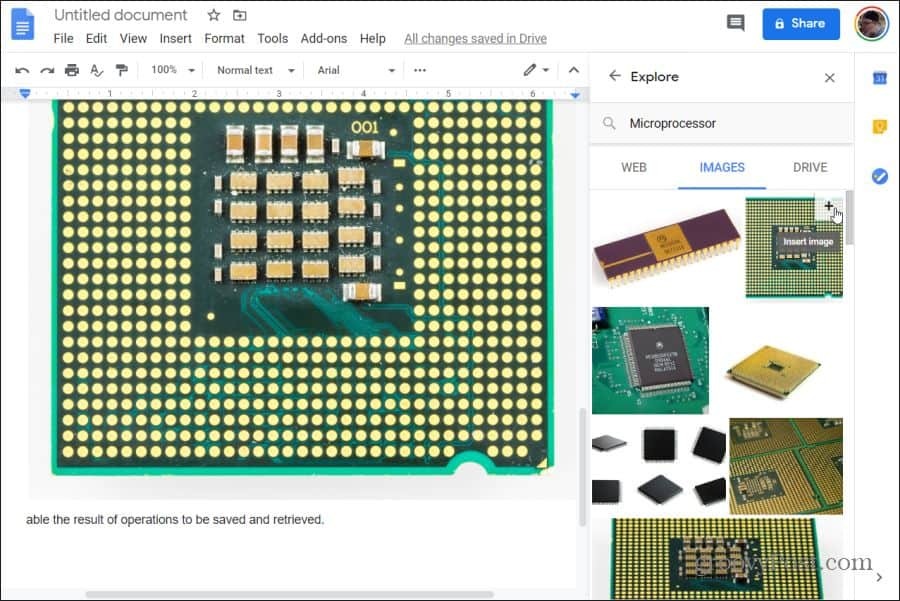
Това ще постави изображението директно там, където се намира курсорът ви. Ще вмъкне изображението на цялата ширина на вашия документ и подравнено по центъра.
Преформатиране на вмъкнати изображения
За да промените размера на изображението, просто го изберете там, където се е появил във вашия документ. След това използвайте дръжките отстрани на рамката за избор, за да промените размера на изображението.
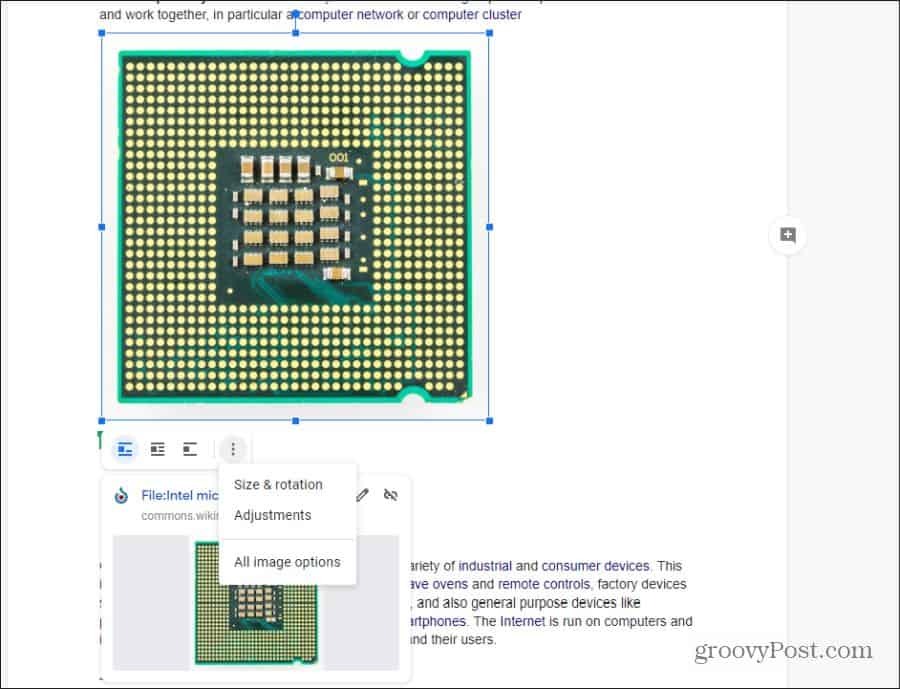
Можете също да изберете някоя от иконите за разположение на изображението под избраното изображение, за да промените начина, по който се показва в документа.
- В редица: Поставя изображението, центрирано, в началото на нов ред текст
- Увийте текст: Обвива текста около изображението с малка разделителна рамка близо до изображението
- Прекъсване на текст: Поставя текст над и под изображението
Ако изберете трите точки вдясно от тези опции, ще видите избор за оразмеряване и завъртане на документа или да направите друго форматиране на корекции на вашето изображение.
Забележка: Всички предложени изображения, които препоръчва Explore, са етикетирани за комерсиална повторна употреба с модификации. Това означава, че изображенията са свободни за използване с минимални ограничения за авторски права. Ако използвате изображенията в образователен или нетърговски документ, най-вероятно няма никакви ограничения.
Google Документи Разгледайте резултатите от Диск
Голяма част от изследванията са комбинирането на вашите минали резултати от изследвания в текущата ви работа. Google Explore ви помага да откриете минали неща, които сте написали, които са свързани с това, което пишете сега. Ще видите тези резултати, когато изберете път в панела „Изследване на резултатите“.
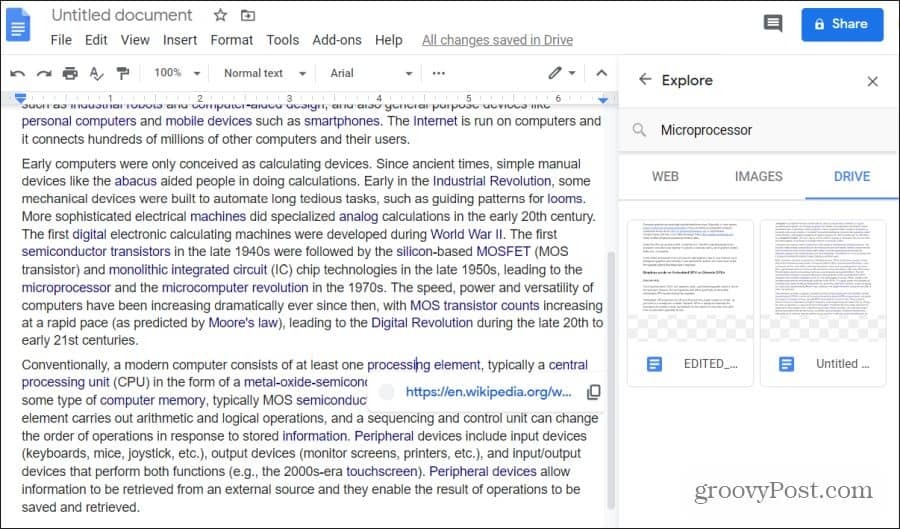
Това са всички ваши документи в профила ви в Google Drive, които се отнасят до темата, за която в момента пишете.
Просто изберете някой от тези документи, за да ги отворите, и след това копирайте и поставете всичко, което сте писали в миналото, за да го използвате повторно в текущия си документ.
Тази функция е много полезна, ако не сте най-добрият в организирането на вашия акаунт в Google Drive. Explore ще намери всеки свързан документ във вашия Диск, независимо от това къде се съхранява.
Какво е личен капитал? Преглед за 2019 г., включително как го използваме за управление на парите
Независимо дали първо започвате с инвестиране или сте опитен търговец, Personal Capital има по нещо за всеки. Ето поглед към ...



