Как да изтриете празните клетки в Microsoft Excel 2013 или 2016
офис на Microsoft Microsoft Excel / / March 17, 2020
Последна актуализация на

Работите с големи работни книги в Excel и искате да почистите празните клетки по лесния начин? Ето ръководството за това как го правите в Excel за Windows и Mac.
Ако работите с голям набор от данни в работна книга на Excel, понякога може да се наложи да изтриете празна клетка или набор от празни клетки. Процесът може да отнеме време; ако имате много данни. Вместо да преминете през работната книга и да изтриете всяка празна клетка поотделно, можете да направите няколко избора и да оставите Excel да свърши работата вместо вас. Използването на този метод е икономия на време, в сравнение с ръчното изпълнение на същото действие.
Изтрийте празните клетки в работна книга на Excel
Снимката по-долу показва работна книга с данни в няколко колони. Между всяка колона има празни клетки; това са клетките, които искам да изтрия. За целта маркирайте само диапазона от данни, съдържащи празните клетки.
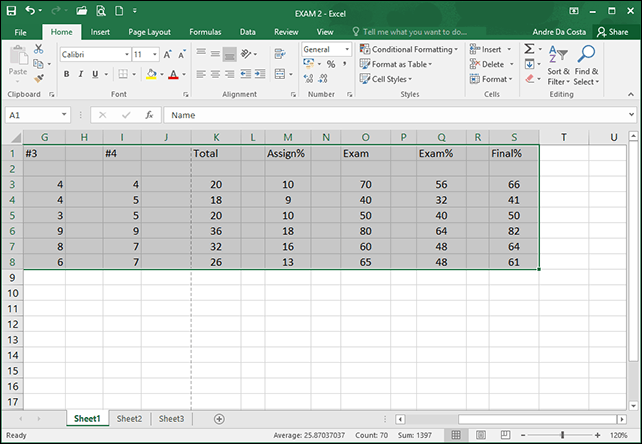
Под Раздел Начало> Група за редактиране щракнете върху Намиране и избор и след това щракнете Отидете на Специални.
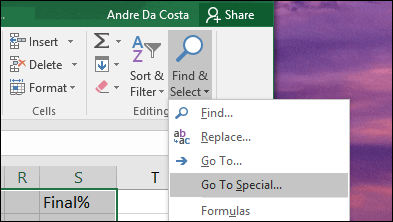
Избери Заготовки радио кутия и щракнете върху OK.
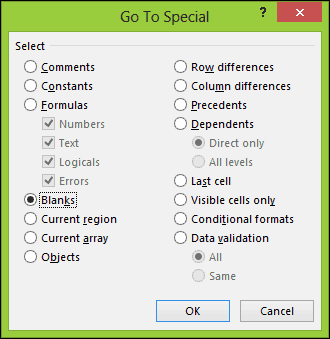
Ще видите, че Excel направи несъседен подбор на всички празни клетки в електронната таблица. Това улеснява изтриването на клетките, които не искате.
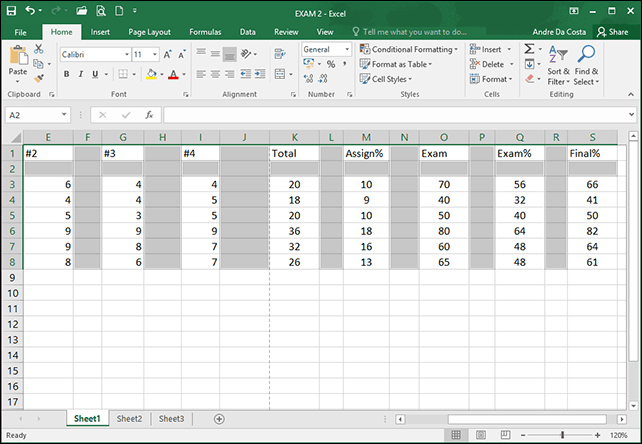
От раздела Начало, под групата Клетки, щракнете върху Изтриване и след това изберете дали искате да изтриете празните клетки в редове или колони. В моя случай просто искам празните колони да бъдат премахнати.
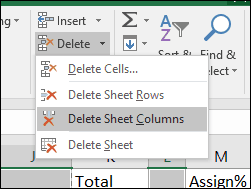
Това е! Сега вашата работна книга изглежда по-добре.
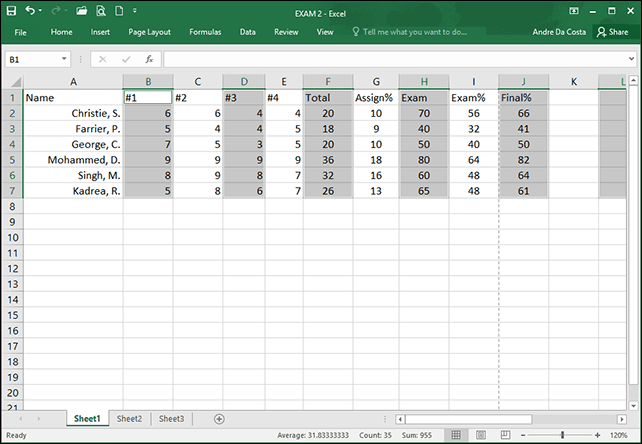
Използване на Excel 2016 за Mac
Ако използвате Mac версията на Excel, можете да намерите тази функция под Редактиране> Намиране> Отиди на.
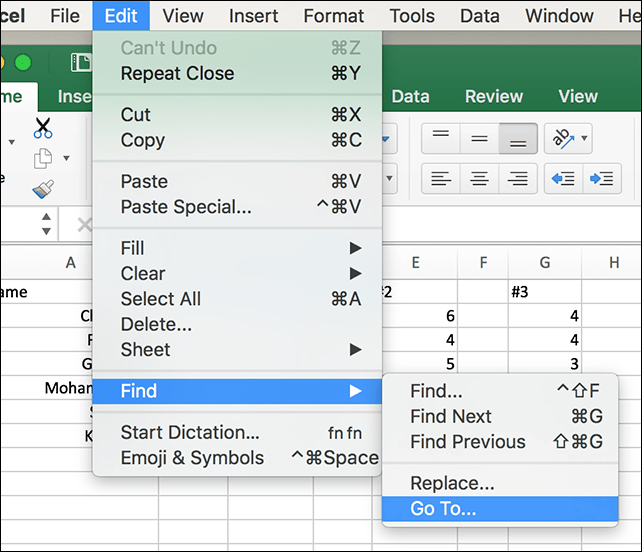
Сега в екрана Go To щракнете върху бутона Special.
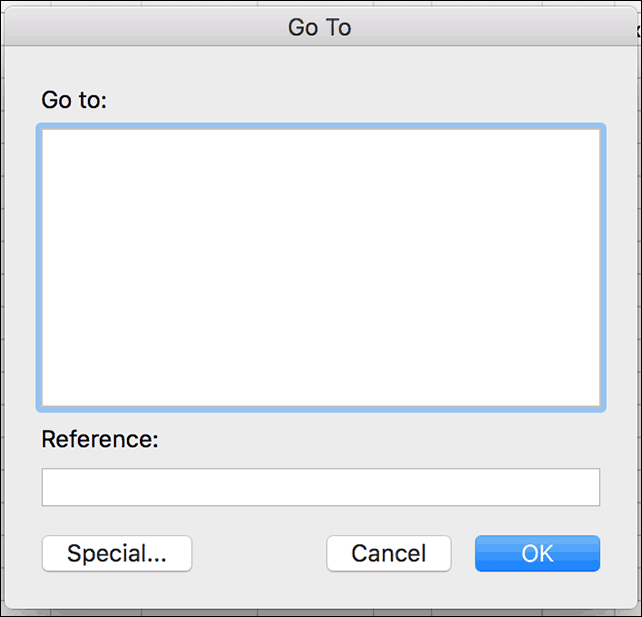
След това изберете Заготовки радио кутия и щракнете върху OK.
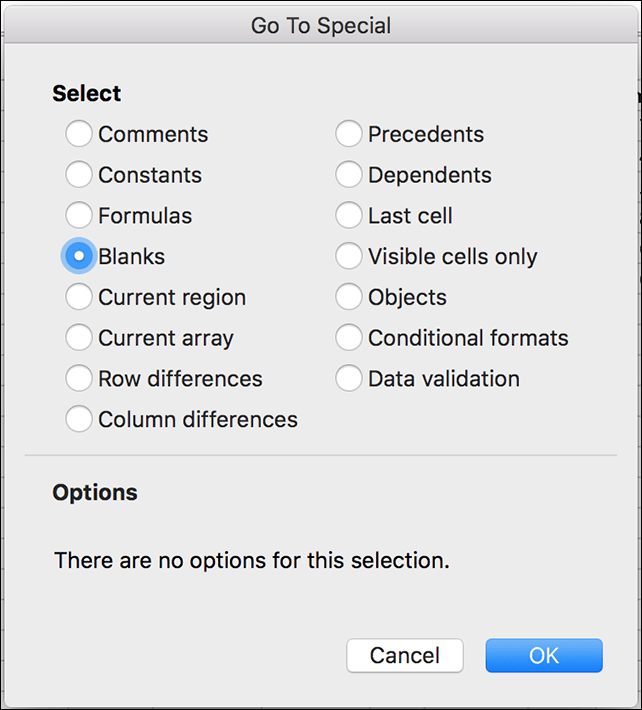
Това е всичко, което има за него! Това прави много по-лесно създаването на по-чисти електронни таблици и работни книги за вашия шеф. Освен това използвате старата версия на Excel, не забравяйте да прочетете предишната ни статия как да премахнете празните клетки в Excel 2010 или 2007.



