Как да вземете снимка на екрана в Office и да го вмъкнете в документ
офис на Microsoft Office 365 / / March 17, 2020
Ако съставяте документ в презентация на Word или PowerPoint, може да се натъкнете на изображение, което искате бързо да вмъкнете. Ето как да вмъкнете кадър.
Ако съставяте документ в презентация на Word или PowerPoint, може да намерите изображение, което искате да вмъкнете бързо. Има инструменти на трети страни като SnagIt, които ще ви позволят да го правите, но може да не сте наясно с помощната програма за скрийншот, вградена в Office. Ето виж как да го използвате.
Забележка: Тази статия демонстрира използването на Office 2013 и 2016, които могат да бъдат закупени отделно като самостоятелни инсталации или да дойдат като част от вашата Абонамент за Office 365. Ако използвате по-стара версия, прочетете нашата статия на как да направите екранна снимка с помощта на Office 2010.
Вземете и поставете снимка на екрана в документ в Office
Докато съставяте документа си и сте готови да направите снимка, отидете на „Вмъкване на лентата“ и кликнете върху бутона „Снимка на екрана“, който се намира в секцията „Илюстрации“.
Това ви дава две опции, които са достъпни прозорци, които са отворени (не са сведени до минимум), които можете да изберете. Или изберете Изрязване на екрана, за да можете да вземете конкретен екран, който искате. Забележете обаче, че не можете да направите снимка на приложението, което използвате, за да направите снимката.
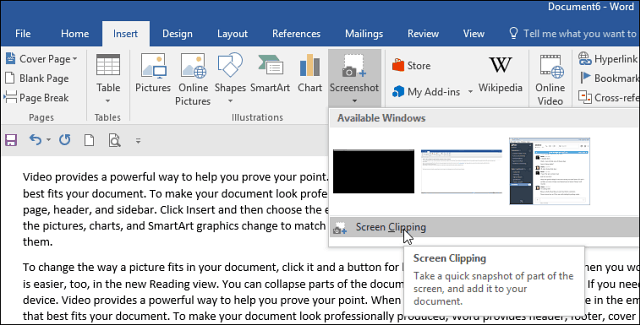
Ако изберете Изрязване на екрана, той работи като Snipping Tool която е помощна програма, вградена в предишни версии на Windows. Екранът се изчезва и можете да плъзнете курсора, за да изберете областта на екрана, която искате да заснемете. Тогава екранната снимка автоматично ще бъде поставена в документа, който създавате.
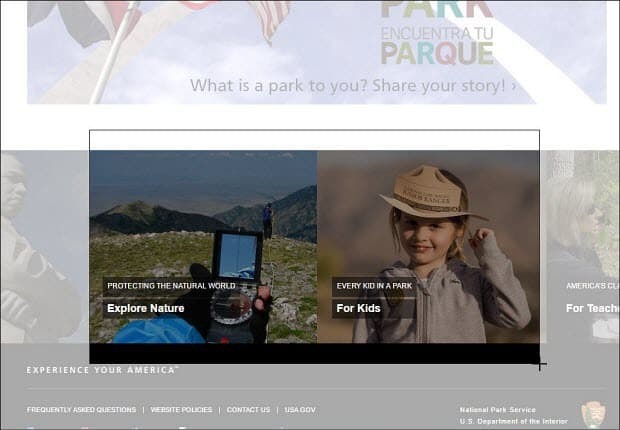
Ако трябва да редактирате допълнително изображението, можете да използвате инструментите за редактиране, включени в приложението Office.
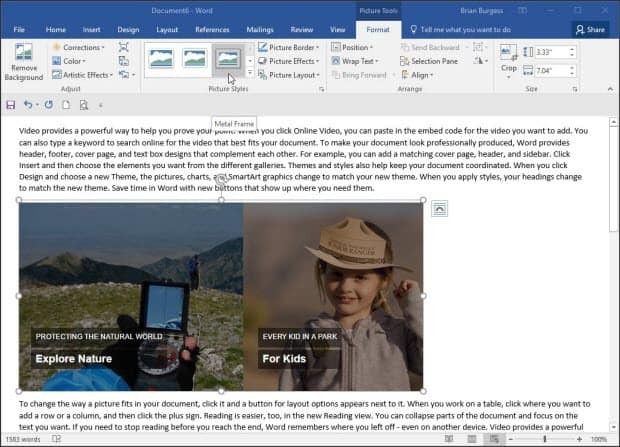
Това е чудесно решение, ако трябва да изскачате екранна снимка в документ бързо, без да е необходимо да използвате отделна помощна програма на трети страни. Също така си струва да се отбележи, че можете да използвате тази опция, ако използвате Microsoft Word за създаване и публикуване на публикации в блогове.
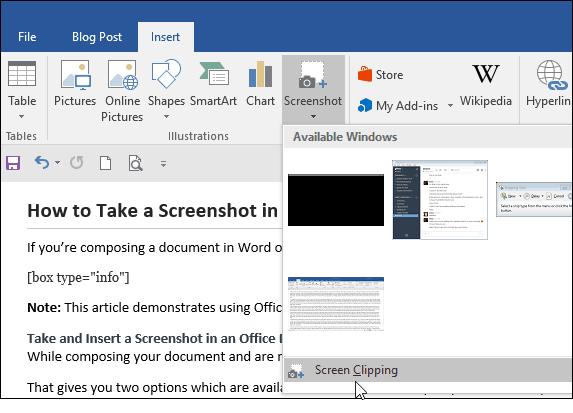
Можете да го използвате и в други приложения, включени в Office Suite, като Excel и PowerPoint.
