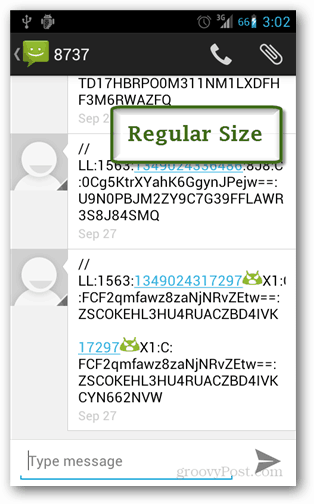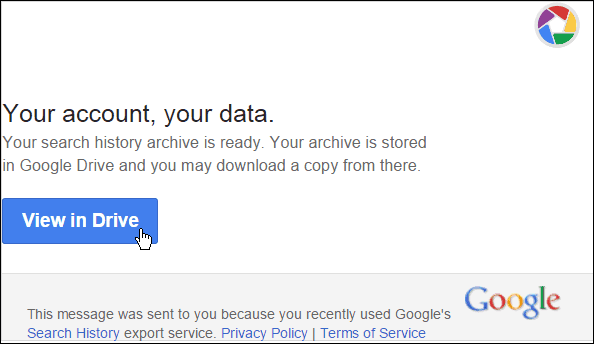Интеграция на съвет за писалка с OneNote Mobile в Windows 10 Anniversary Update
Microsoft Windows 10 / / March 17, 2020
Писалката е по-силна в актуализацията на годишнината на Windows 10, предоставяща множество подобрения; прави устройства като Surface Pro по-привлекателни и естествени.
Перото е още по-силно в Актуализация на годишнината на Windows 10, осигурявайки множество подобрения; създаване на устройства като Surface Pro по-ангажиращи и естествени. Разгледахме новото Работно пространство за мастило на Windows, която включва малки приложения, които могат да ви помогнат да подготвите бележка, да поясните или да очертаете идея. Перото работи над тези чисто нови иновации. От Windows 8 Microsoft включва модерна версия на Една бележка, която непрекъснато се актуализира с нови функции и функции. В тази статия ще разгледаме как да започнете работа с писалката, ако притежавате поддържано устройство.
Използване на Вашата писалка в Windows 10 Anniversary Update
За всеки ученик, който се връща на училище или бизнес професионалист, който иска естествен начин за улавяне на информация или създаване на съдържание, писалката е отличен начин да го направи. Първото място, което трябва да започнете след актуализиране до
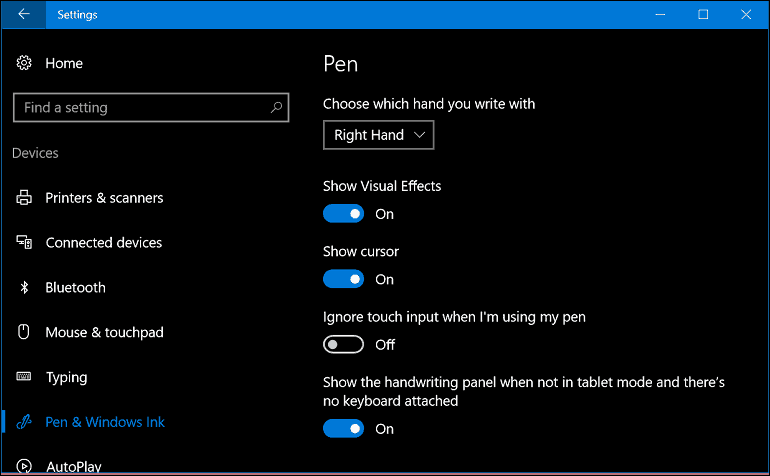
Можете да промените допълнителни поведения, като например да настроите бутона Pen, за да отворите определено приложение. По подразбиране, Щракнете веднъж е настроен да стартира Работно пространство за мастило на Windows. Могат да бъдат направени допълнителни настройки, като например стартиране на Sketchpad, Sticky Notes или Screen Sketch. Други опции, от които можете да избирате, включват OneNote Universal или класическо настолно приложение.
Ако решите да запазите Работно пространство за мастило на Windows, можете да конфигурирате бутона за писалка; правене на достъп до Ink Workspace от Екран за регистрация дори когато устройството е заключено. Действието с двойно щракване може да бъде зададено и за вторично приложение. Така че, ако понякога се налага да извиквате OneNote, можете да регулирате бутона за писалка, за да го направите. Трябваше да сдвоя писалката си чрез Bluetooth първо да се заемем с това. Вижте предишната ни статия как да сдвоите Bluetooth устройства в Windows 10. Може да се настрои и действие за натискане и задържане, за да се стартират и приложения. Поставих моята да стартира Кортана.
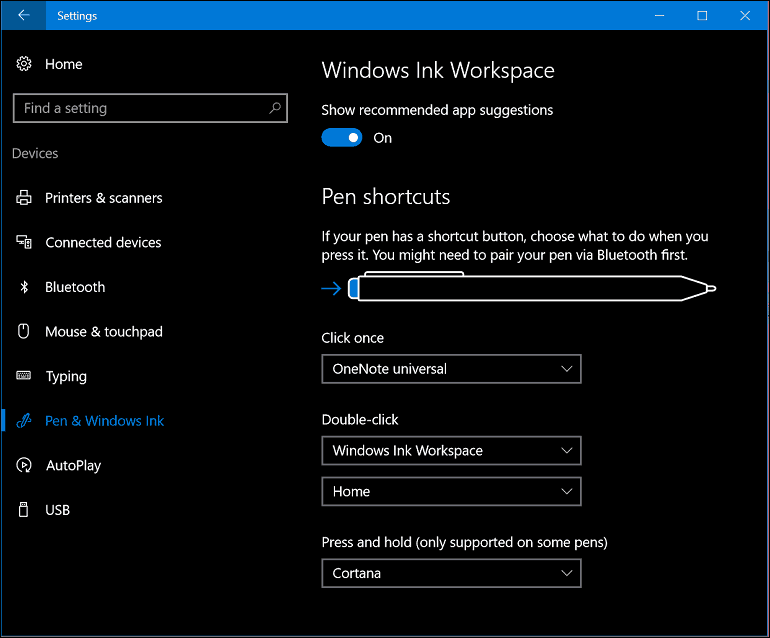
Използване на OneNote Universal с Вашата писалка
След като настроите писалката си както искате, можете да започнете да я използвате за въвеждане на информация и взаимодействие с вашите приложения. OneNote е мощен универсално приложение за вземане на бележки, пакетно безплатно с Windows 10. Можете да го използвате за писане на бележки и да ги синхронизирате на всички ваши устройства, работещи Една бележка и OneNote Online. Приложението OneNote е лесно да започнете. Първо, ще трябва влезте във вашия акаунт в Microsoft за да поддържате вашите бележки и страници синхронизирани.
За разлика от настолната версия на OneNote, the универсално приложение разполага с по-опростен интерфейс. Най-отгоре е меню за хамбургер, където можете да получите достъп до последните бележки, да разпечатате секции, да предложите обратна връзка и да промените настройките на приложението или да излезете. Въпреки че OneNote е приложение, удобно за писалка, то работи също толкова добре с Touch и Keyboard. Можете дори да въведете смес от съдържание, което включва написан текст и начертани форми.
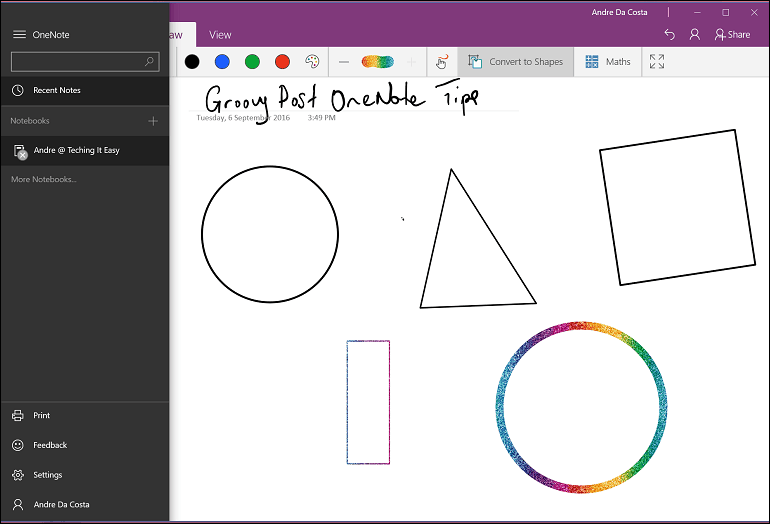
Има няколко раздела, които можете да използвате за форматиране на вашите бележки, писалка и поведение при докосване, когато работите в OneNote Universal.
У дома в раздела има бутони за промяна на текст като стил на шрифта, куршуми, отстъпи, достъп до камерата и поставяне на картина.

Insert Разделът ви позволява да вмъквате таблица, прикачени файлове като документ в Word или електронна таблица, да имате достъп до камерата или да добавяте изображения и хипервръзки.

Рисувам раздела предоставя множество творчески инструменти за използване на писалката. Можете да направите избор, да активирате гумата и да изберете различни съвети като писалка, молив и дебелина. Потребителите могат да избират от богат набор от мастилни цветове, включително забавни мастилни ефекти с галактически и дъгови цветове.
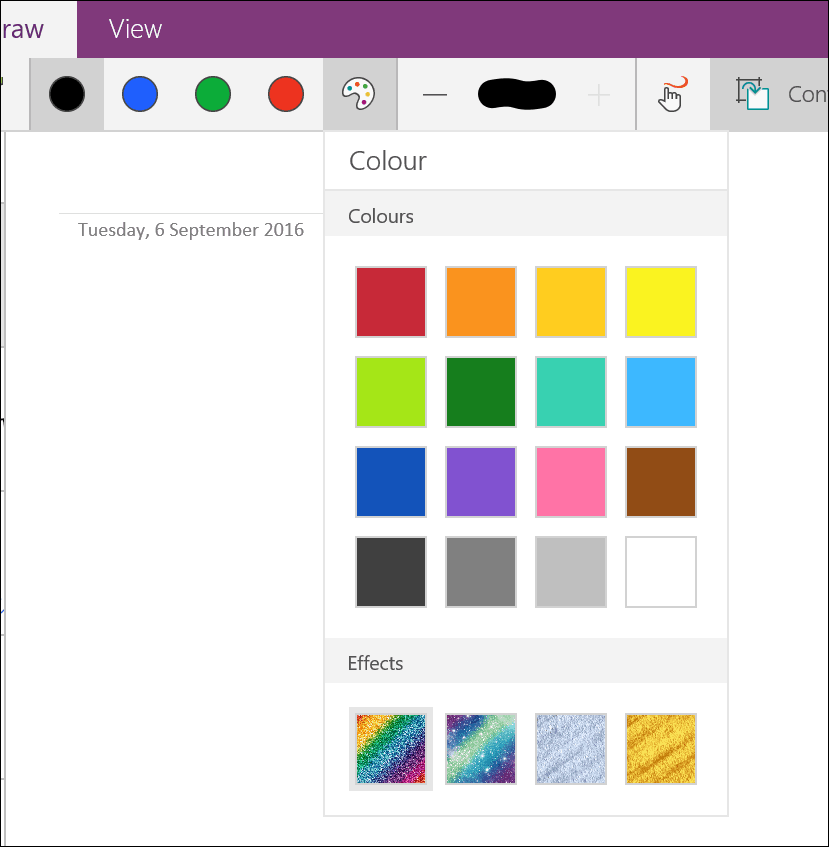
Можете също така да активирате опцията за използване на докосване или мишка, за да рисувате и конвертирате рисунки във форми в движение. Можете също да използвате OneNote за преобразуване и решаване на математически уравнения.

изглед раздел - можете да активирате управлявани линии, да увеличавате или намалявате, да скривате списъка със страници и да възпроизвеждате въведеното съдържание.

За да създадете нова страница, щракнете върху Добавяне на страница бутон.
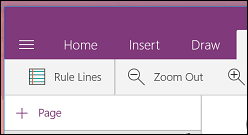
Ако искате да промените страница с раздели като изтриване, преместване, копиране или свързване, просто щракнете с десния бутон върху мишката и изберете желаната опция.
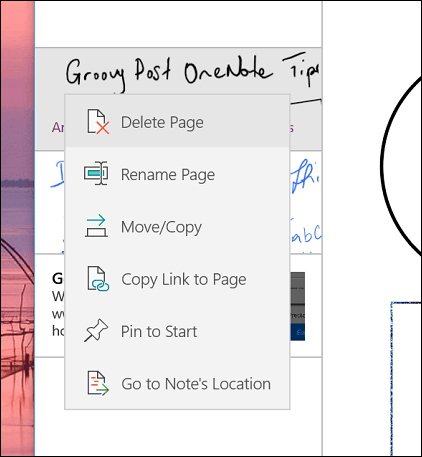
За да започнете да пишете текст, изберете един от наличните съвети за писалка. Ако предпочитате да пишете с молив или да рисувате форма, можете да изберете това.


Ако искате да конвертирате илюстрирана форма, първо щракнете върху Преобразуване във форми след това използвайте писалката, за да нарисувате определена форма. OneNote автоматично ще открие формата и ще я конвертира.
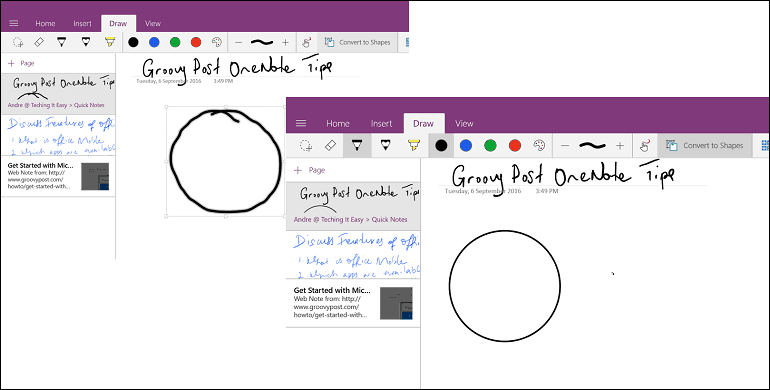
Откакто си взех своето Surface Pro 3, Намерих ангажиращи начини да използвам писалката като част от работния си процес. Ако имате инсталиран настолен Office, можете да получите достъп до много от същите инструменти за мастилене в Word 2016. Ако някога сте искали да инвестирате в таблет, функции и функционалност, това е чудесна причина да го получите. Уверете се, че сте инсталирали Разширение за OneNote Clipper. Той е чудесен за изследване и заснемане на информация. Можете бързо да изпратите статия до OneNote и след това да я поясните.
Използвате ли Windows 10 на таблетно устройство? Актуализирахте ли се до годишнината актуализация? Ако е така, уведомете ни какви са иновациите, които харесвате в последните актуализации.