Как да преведем PDF документ
офис на Microsoft Microsoft Google Pdf Герой / / April 27, 2020
Последна актуализация на

Докато превеждането на PDF документи е малко сложно, не е невъзможно. Ето какво трябва да направите.
Докато форматите на документите вървят, PDF документите всъщност не са предназначени за редактиране. PDF форматът обикновено се заключва - това помага на съдържанието да изглежда същото, независимо от устройството, което използвате за преглед на файла.
Това прави превода на PDF документ труден. Ако искате да преведете PDF файл, ще трябва да можете да намерите софтуер или услуги, които могат да редактират PDF файлове. Има няколко начина да направите това - ето как.
Превод на PDF файлове с помощта на Microsoft Word
Напълно е възможно да редактирайте PDF файлове в Microsoft Word. Можете също да използвате Дума за превод на документи безпроблемно от един език на следващия. Комбинирането на тези две функции ви позволява директно да превеждате PDF файлове в Word.
За съжаление този процес далеч не е перфектен. Редактирането на PDF в Word може да доведе до загуба на някои функции за форматиране, изображения и дизайн. Тази опция е полезна за много прости PDF документи, но може да се наложи да разгледате други опции за по-сложни PDF файлове.
За да започнете, отворете вашия PDF документ в Microsoft Word (Файл> Отваряне). Word ще ви попита дали искате да конвертирате документа, за да разрешите неговото редактиране - натиснете Добре за да потвърдите.
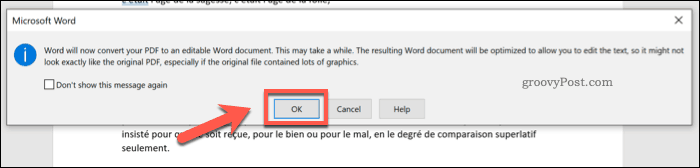
В зависимост от размера на вашия PDF файл, това може да отнеме малко време. След като процесът е завършен, Word ще отвори преобразувания ви PDF файл, който ще редактирате.
Използвайки Word, можете да преведете целия документ или част от включения текст. Ако искате да преведете раздел, не забравяйте първо да изберете този раздел.
След като сте готови да преведете текста, натиснете Преглед> Превод> Превод на документ на лентата на лентата.
Ако имате избрана част от текст, натиснете Превод на избор опция от падащото меню. За да преведете целия документ, натиснете Превод на документ вместо това.
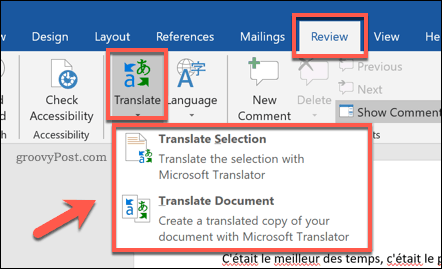
Ако решите да преведете част от документа си, ще трябва да потвърдите езиковите опции в превеждам странично меню, което се показва вдясно.
Word ще се опита автоматично да открие правилните езици, които да използвате, но можете да ги промените с помощта на Да се и от езикови падащи менюта. Когато сте готови да вмъкнете преведения текст, натиснете Insert бутон.

Най- превеждам страничното меню също ще се появи отдясно, ако решите да преведете целия документ.
Потвърдете правилните езици за превод с помощта на от и Да се падащите менюта, след това натиснете превеждам бутон, за да започнете пълния превод на документи.
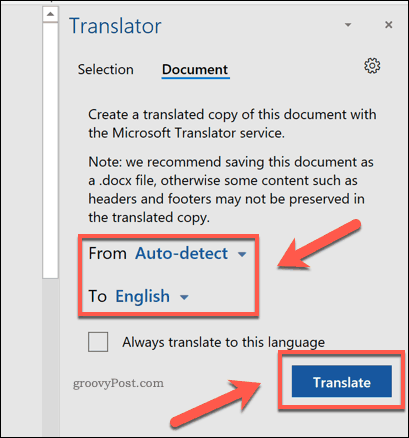
Word ще отвори това преведено копие на вашия документ в нов прозорец.
След това можете да запазите частично преведения документ или изцяло преведеното копие, като натиснете Файл> Запазване и избор на PDF като тип файл от Запазване като тип падащи опции.
Натиснете Запази за да запазите PDF документа, след като сте готови.
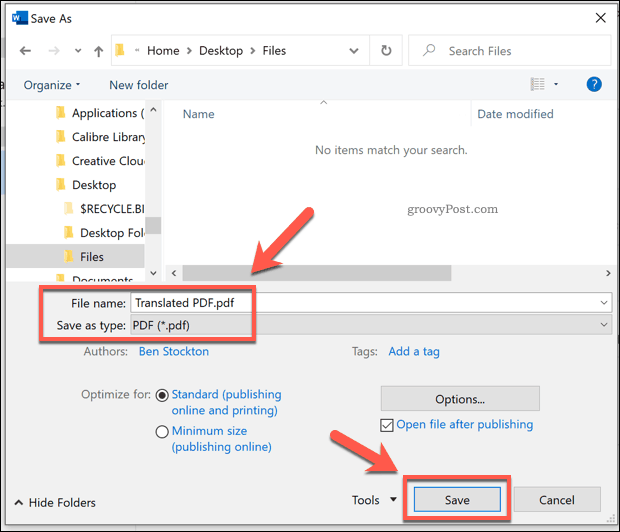
Използване на Google Translate за превод на PDF файлове
Ако нямате Microsoft Office, можете да използвате онлайн услуга като Google Translate за превод на съдържанието на PDF документ от един език на друг.
Тази опция е по-ограничена от Microsoft Word. Той не експортира преведения текст в нов PDF файл, след като преводът е завършен - ще трябва да направите това сами.
За начало се насочете към Уебсайт на Google Translate и натиснете Документи бутон в горния ляв ъгъл, под логото на Google Translate.
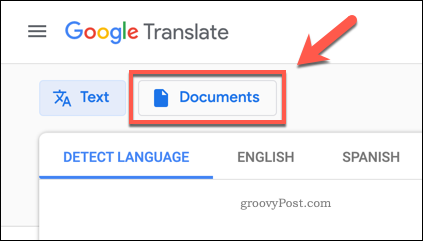
Натисни Прегледайте вашия компютър бутон, за да започнете да избирате PDF документ за превод.
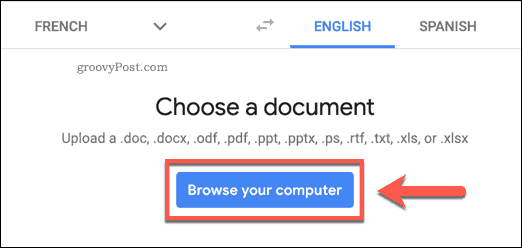
Изберете подходящ PDF документ, за да го качите.
След като приключите, потвърдете езиците за превод, които ще използвате, след това натиснете превеждам бутон, за да започнете процеса на превод с Google Translate.
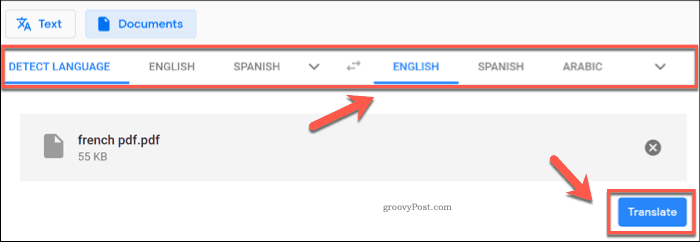
Google Translate автоматично ще преведе текста и ще го покаже на нова страница. След това можете да изберете, копирате и поставите това преведено съдържание в нов документ.
Създаване на преведени PDF файлове с помощта на DeftPDF
Друга онлайн услуга, която може да се справи с преводи на PDF документи, е DeftPDF. За разлика от Google Translate, това ще ви предостави преведен текст в друг PDF документ, вместо да се налага да създавате нов документ сами.
DeftPDF е свободен за използване за документи с размер до 10000 знака. За по-големи документи всеки допълнителен 10000 символа ще струва 5 долара всеки.
За начало се насочете към Уебсайтът на DeftPDF и натиснете Качване на документ бутон.
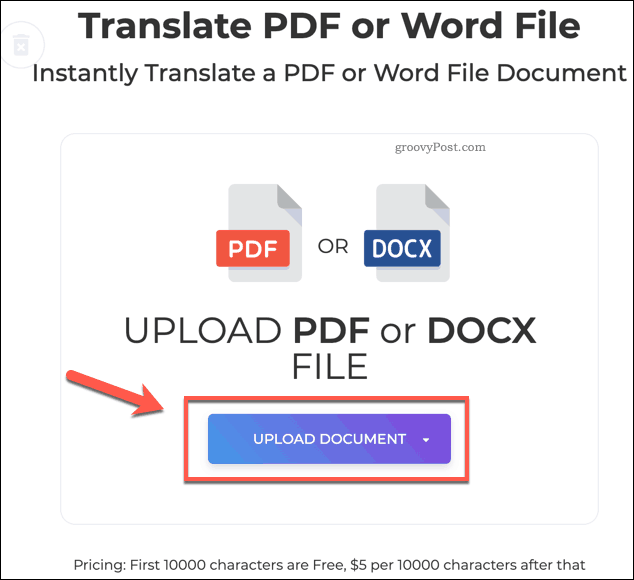
DeftPDF автоматично ще премине в режим на визуализация, след като файлът се качи.
Потвърдете езиците за превод в долния ляв ъгъл, след което натиснете превеждам бутон, за да започнете да превеждате документа.
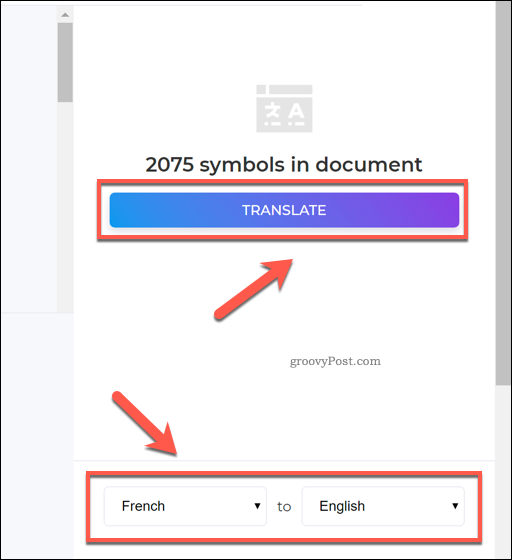
След приключване на процеса на превод ще можете да видите резултатите в прозореца за визуализация.
Натисни Създаване и изтегляне бутон, за да запазите преведения документ в този момент.
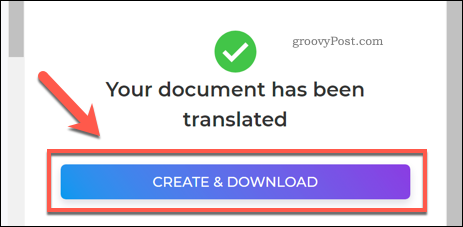
Това ще създаде нов PDF файл. Натиснете Изтегли за да го изтеглите или изберете една от другите налични опции за споделяне, отпечатване, редактиране или изтриване на файла.
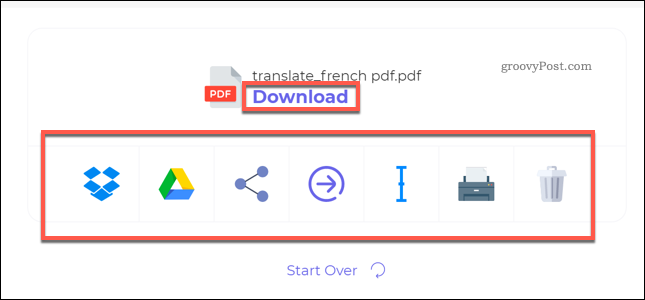
Допълнително редактиране на PDF документи
Както показват стъпките по-горе, е напълно възможно да се превеждат PDF документи. Ако искате да направите нещата крачка напред, можете създавате и редактирате PDF файлове в Windows 10 използване на браузъра Edge или чрез използване на софтуер на трети страни като Adobe Acrobat.
Можете дори вмъкнете PDF файлове в PowerPoint или други документи на Office, за да използвате повторно вашето преведено съдържание. Ако сигурността е вашият фокус, можете също да помислите парола, защитаваща вашите PDF документи, също.
Какво е личен капитал? Преглед за 2019 г., включително как го използваме за управление на парите
Независимо дали първо започвате с инвестиране или сте опитен търговец, Personal Capital има по нещо за всеки. Ето поглед към ...


