Как да запазите електронна таблица в Excel като PDF
офис на Microsoft офис Microsoft Excel Pdf Герой Excel / / April 27, 2020
Последна актуализация на

Ако искате да запазите електронната си таблица в Excel като PDF, ето какво ще трябва да направите.
Въпреки че определени файлове могат лесно да бъдат преобразувани в други формати, това не е вярно за файловете в Excel. Докато можеш вградете Excel данни на друго място, това не е формат, който се преобразува добре в други формати на документи като PDF.
Това до голяма степен се дължи на форматирането. Файловете на Excel, със своята структура на клетъчната мрежа, трябва да бъдат настроени по начин, който позволява представянето на данните, без да губи оформлението си. За да запазите електронна таблица в Excel като PDF, ето какво трябва да направите.
Настройка на оформлението на страницата и дизайна в Excel
Въпреки че оформленията на страниците и полетата обикновено не се виждат в Excel, те съществуват. Тъй като PDF е формат на документа, който показва съдържание на страници, важно е да се гарантира, че вашите данни в Excel могат лесно да се показват, без оформлението да бъде нарушено.
Ето защо промяната на оформлението на страницата в Excel е първото нещо, което трябва да направите, преди да можете да го запазите като PDF файл. За да започнете, отворете електронната си таблица в Excel и натиснете Оформление на страница раздела на лентата на лентата.
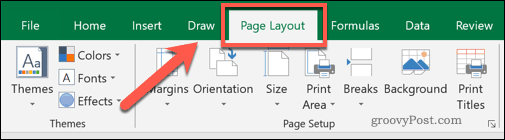
От тук можете да определите маржовете на страницата, ориентацията, размера и общата площ за печат. И четирите елемента могат да повлияят на начина, по който се показва файлът ви в Excel при преобразуване в PDF.
Докато полетата на страницата по подразбиране трябва да са приемливи, натиснете Полета бутон и изберете една от наличните опции в падащото меню, ако искате да ги промените. Можете да направите това, ако искате по-малко (или повече) бяло пространство около краищата на вашите данни.
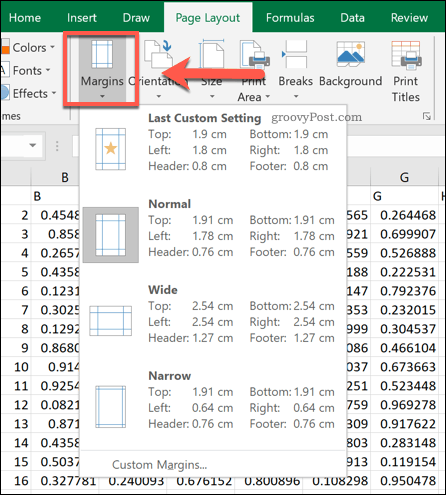
По подразбиране Excel е зададен на a Портрет ориентация на страница Ако имате голям брой колони, може да искате да превключите на това пейзаж вместо.
Можете да направите това, като натиснете ориентация бутон и избор на една от наличните опции.
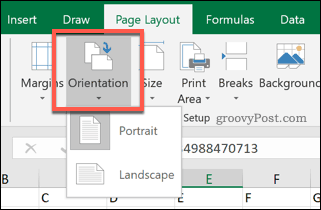
Размерът на страницата ще има най-голямо влияние върху това колко данни в Excel можете да впишете в една страница. Те се основават на типичните физически размери на хартията.
Натисни размер бутон и изберете един от размерите на страниците от падащото меню. A4 се препоръчва в повечето случаи като общ размер, за да се даде възможност за печат.
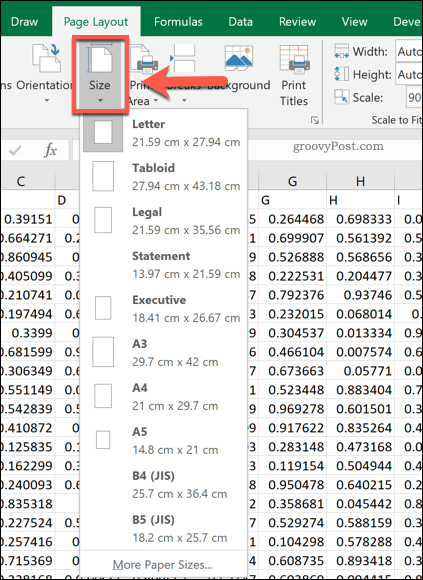
Настройка на опциите за печат на Excel File
Когато ти изберете област за печат в Excel, вие определяте клетките, които искате да отпечатате. Това също ви позволява да изберете данните, които искате да запазите във вашия PDF файл, ако решите да печатате в PDF файл директно.
Изберете колоните и редовете, които искате да видите във вашия PDF файл, като използвате мишката. С избраните данни щракнете Оформление на страницата> Площ за печат> Задаване на зона за печат.
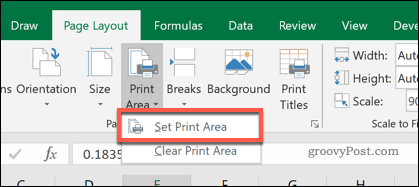
Ако имате огромно количество данни в областта на печат (например с голям брой редове или колони), можете да промените колко от тях се показват на една страница.
Изберете редица редове или колони в рамките на вашата област за печат, след което задайте широчина или височина опции под Оформление на страницата> Мащаб за прилягане раздел до 1 страница. Можете също да промените общия процент на мащаба (количеството пространство, което зоната за печат ще използва за запълване на страница), като използвате мащаб предоставена опция.
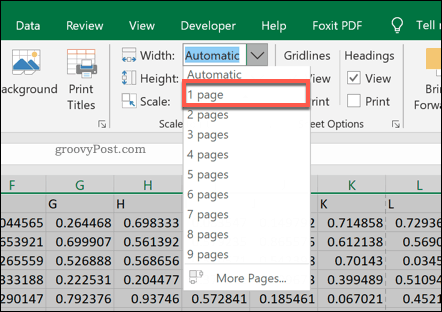
Можете също да направите допълнителни промени в окончателното си оформление в Excel, като натиснете Печат на плочки бутон.
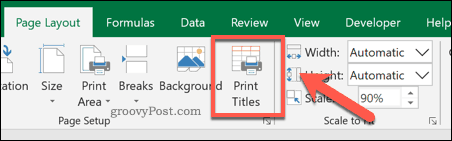
В Настройка на страницата прозорец, променете някоя от наличните опции, изброени под печат и Печат заглавия секции. Всяка промяна, която направите, ще бъде добавена към вашия окончателен, преобразуван Excel в PDF документ.
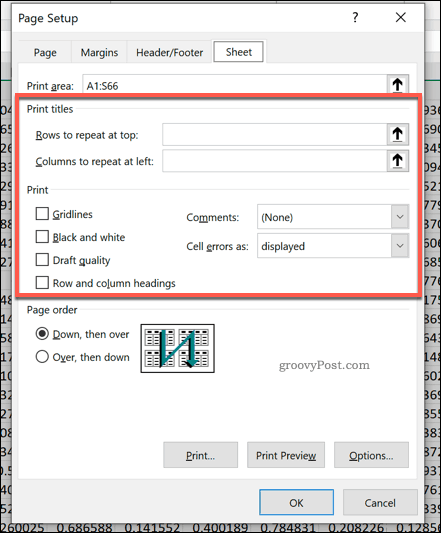
Преобразуване на Excel файл в PDF
Има два начина да конвертирате Excel файл в PDF.
Първият е да го запишете директно като PDF файл - за да направите това, натиснете Файл> Запазване като и се уверете, че PDF е избран под Запазване като тип падащо меню. Натиснете Запази след като сте готови
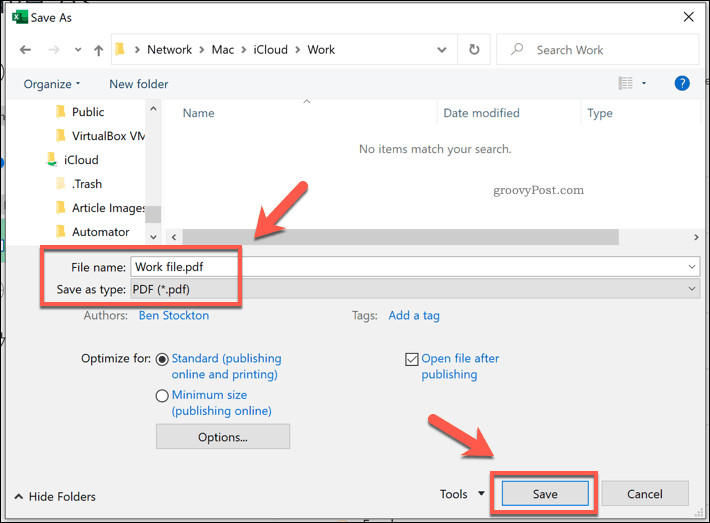
Потребителите на Windows могат също да отпечатват в PDF файл, спестявайки изхода на принтера във файл, а не да го отпечатват. Това ще приложи много от опциите за печат по-горе към вашия файл и ще използва областта за печат, която сте задали. Това е добра опция, ако искате само да запазите някои от данните си в Excel в PDF файл.
За да направите това, натиснете Файл> Печат и изберете Microsoft Печат в PDF от списъка с принтери. Натиснете печат след като сте готови
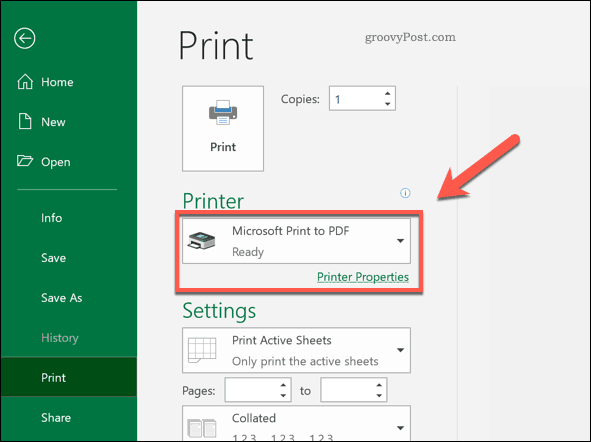
В Запиши печат като прозорец, който се появява, изберете къде да запазите файла си, дайте име на файла и след това натиснете Запази за да запазите файла.

Използване на Excel Data Elsewhere
Запазването на електронната таблица в Excel като PDF е един от начините за използване на вашите данни в Excel в друг формат. Лесно е да вмъкнете данни на Excel в PowerPoint, както и да го експортирате в друг софтуер на Office като Word.
Може и да можете копирайте и поставете Excel данни в други файлове и софтуер, без да губите своето форматиране, въпреки че пробегът ви може да варира.
Какво е личен капитал? Преглед за 2019 г., включително как го използваме за управление на парите
Независимо дали първо започвате с инвестиране или сте опитен търговец, Personal Capital има по нещо за всеки. Ето поглед към ...

