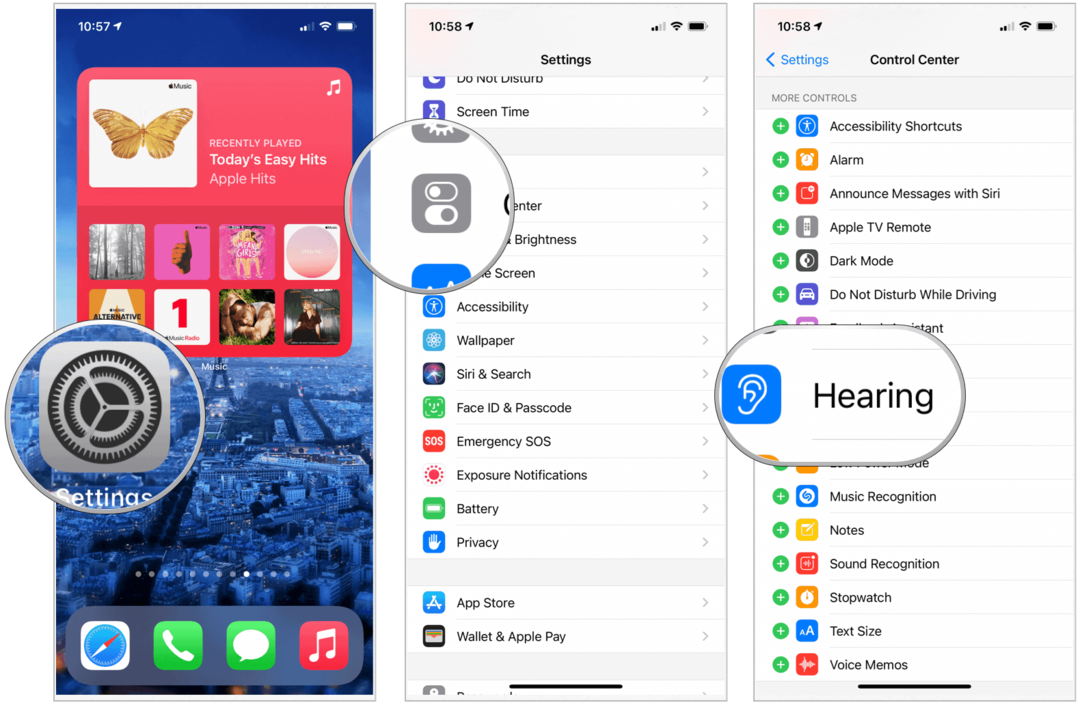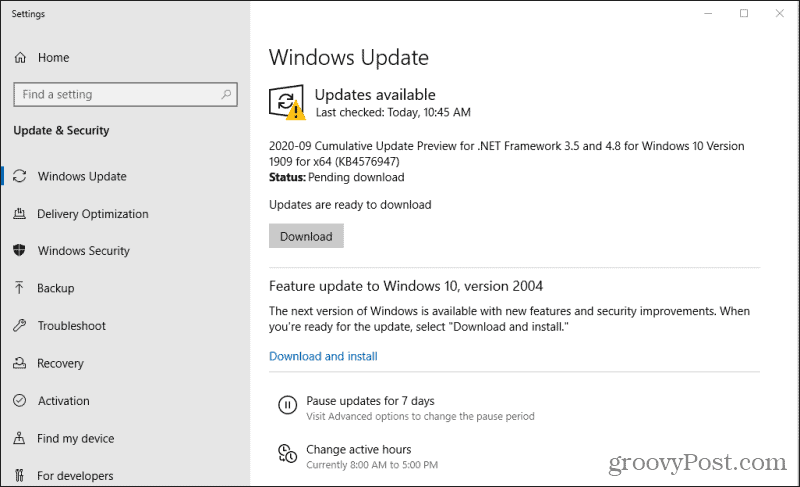Как да инсталирате и използвате Solver в Excel
офис на Microsoft Microsoft офис Microsoft Excel Герой Excel / / April 27, 2020
Последна актуализация на

Приставката Excel Solver ви позволява да намерите минималните и максималните цифри за потенциално изчисление. Ето как да го инсталирате и използвате.
Няма много математически проблеми, които не могат да бъдат решени от Microsoft Excel. Може да се използва, например, за да помогне за решаването на трудни изчисления на анализа с какво, ако използвате инструменти като цел за търсене, но са налични по-добри инструменти.
Ако искате да намерите най-ниските и най-високите числа, за да отговорите на математически проблем, ще трябва да инсталирате и използвате добавката Solver. Ето как да инсталирате и използвате Solver в Microsoft Excel.
Какво е Solver за Excel?
Solver е добавка на трети страни, но Microsoft я включва с Excel (въпреки че е деактивирана по подразбиране). Той предлага какво, ако анализ, за да ви помогне да определите променливите, които трябва да отговорите на математически проблем.
Например, какъв е минималният брой продажби, които трябва да направите, за да покриете цената на скъпо парче бизнес оборудване?
Този проблем има три части към него - целева стойност, променливи, които може да промени, за да достигне тази стойност, и ограничения, с които Solver трябва да работи. Тези три елемента се използват от добавката Solver, за да се изчислят продажбите, които трябва да покриете разходите за това оборудване.
Това прави Solver по-напреднал инструмент от функцията за търсене на цели на Excel.
Как да активирате Solver в Excel
Както споменахме, Solver е включен в Excel като добавка на трета страна, но първо трябва да го разрешите да го използва.
За целта отворете Excel и натиснете Файл> Опции за да отворите менюто с опции на Excel.
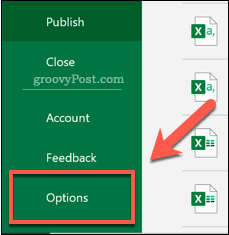
В Опции за Excel прозорец, натиснете Добавките раздела, за да видите настройките за добавки в Excel.
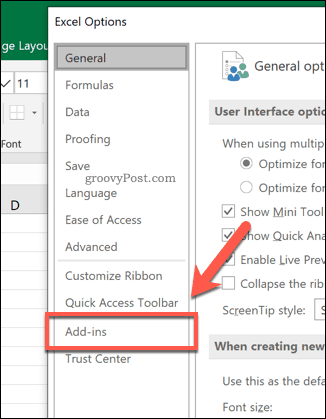
В Добавките ще видите списък с налични добавки в Excel.
Изберете Excel добавки от управлявам падащото меню в долната част на прозореца, след което натиснете Отивам бутон.
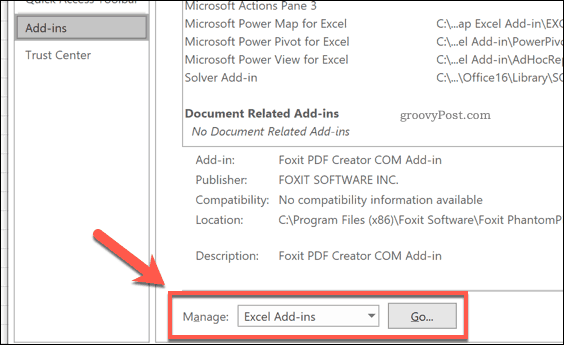
В Добавките прозорец, натиснете квадратчето до Добавка за Solver след това натиснете Добре за да потвърдите.
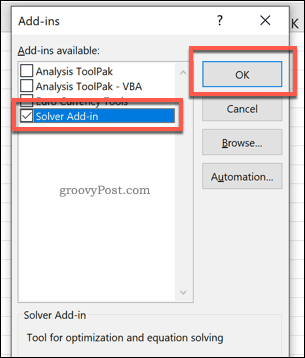
След като щракнете Добре, добавката Solver ще бъде активирана, готова да започнете да я използвате.
Използване на Solver в Microsoft Excel
Добавката Solver ще бъде достъпна за вас, когато я активирате. За да започнете, ще ви е необходима електронна таблица в Excel, която ще ви даде подходящи данни, за да можете да използвате Solver. За да ви покажем как да използвате Solver, ще използваме примерен математически проблем.
Следвайки по-ранното ни предложение, съществува електронна таблица, която да показва цената на скъпо оборудване. За да плати за това оборудване, бизнесът трябва да продаде определен брой продукти, за да плати за оборудването.
За тази заявка могат да се променят няколко променливи, за да се постигне целта. Можете да използвате Solver, за да определите цената на продукта, за да платите за оборудването, въз основа на определен брой продукти.
Освен това, ако зададете цената, можете да определите броя на продажбите, които ще трябва да преодолеете - това е проблемът, който ще се опитаме да разрешим с помощта на Solver.
Стартиране на Solver в Excel
За да използвате Solver за решаване на този вид заявка, натиснете Данни в лентата на лентата на Excel.
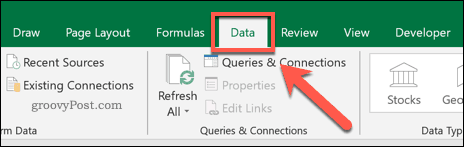
В Анализирам секция, натиснете Solver опция.
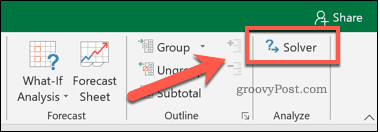
Това ще зареди Параметри на Solver прозорец. От тук можете да настроите вашата заявка за Solver.
Избор на параметри на Solver
Първо, трябва да изберете Задайте цел клетка. За този сценарий искаме приходите в клетка B6 да съвпадат с разходите за оборудване в клетка B1, за да се изравнят. От това можем да определим броя на продажбите, които трябва да направим.
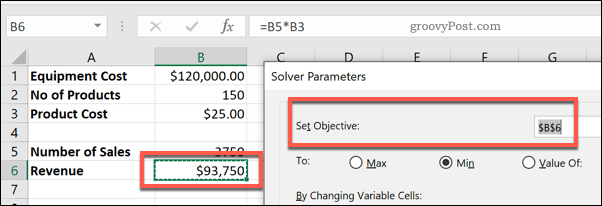
Най- Да се цифрата ви позволява да намерите минимума (Min) или максимален (Max) възможна стойност за постигане на цел или можете да зададете ръчна фигура в Стойност на кутия.
Най-добрият вариант за нашата тестова заявка би бил Min опция. Това е така, защото искаме да намерим минималния брой продажби, за да достигнем целта си за безпроблемна работа. Ако искате да се справите по-добре от това (например да спечелите), можете да зададете персонализирана цел за приходи в Стойност на вместо това.
Цената остава същата, така че броят на продажбите в клетка B5 е променлива клетка. Това е стойността, която трябва да се увеличи.
Ще трябва да изберете това в Чрез промяна на променливи клетки кутия с опции.
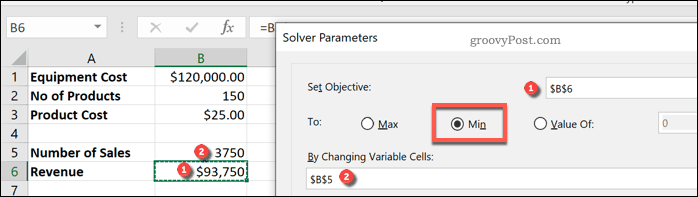
След това ще трябва да зададете ограничения. Това са тестовете, които Solver ще използва, за да помогне да избере крайната си стойност. Ако имате сложни критерии, можете да зададете множество ограничения за работа на Solver.
За тази заявка търсим приходен номер, който е по-голям или равен на първоначалната цена на оборудването. За да добавите ограничение, натиснете Добави бутон.

Използвай Добавете ограничение прозорец за идентифициране на критериите ви. За този пример, клетка B6 (цифрата на целевите приходи) трябва да бъде по-голяма или равна на разходите за оборудване в клетка B1.
След като изберете критериите си за ограничение, натиснете Добре или Добави бутони.
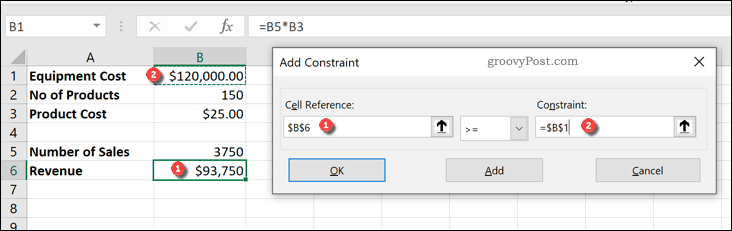
Преди да можете да стартирате заявката си за Solver, трябва да потвърдите метода за решаване, който Solver да използва.
По подразбиране това е зададено на GRG Нелинейни опция, но има други налични методи за решаване. След като сте готови да стартирате заявката Solver, натиснете решавам бутон.
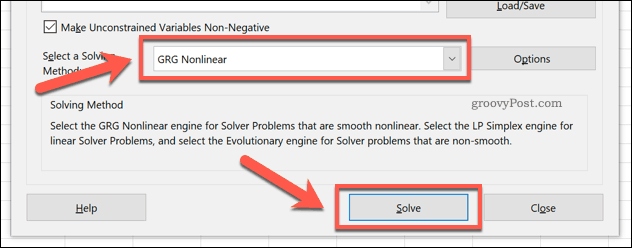
Изпълнение на заявка за Solver
След като натиснете решавам, Excel ще се опита да стартира вашата заявка за Solver. Ще се появи прозорец с резултати, който ще ви покаже дали заявката е била успешна или не.
За нашия пример, Solver установи, че минималният брой продажби, необходими за да съответства на цената на оборудването (и по този начин да се сравни), е 4800.
Можете да изберете Дръжте Solver Solution опция, ако сте доволни от промените, които Solver е направил, или Възстановяване на оригиналните стойности ако не сте
За да се върнете в прозореца Параметри на Solver и да направите промени в заявката си, натиснете Върнете се към диалоговия прозорец на параметрите на Solver отметка.
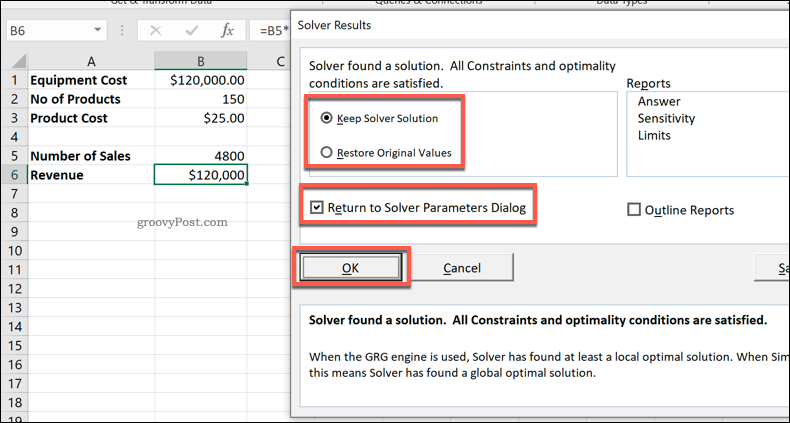
Кликнете Добре за да затворите прозореца с резултати, за да завършите.
Работа с Excel Data
Добавката Excel Solver приема сложна идея и я прави възможност за милиони потребители на Excel. Това обаче е нишова функция и може би ще търсите да използвате Excel за много по-прости изчисления.
Можеш използвайте Excel за изчисляване на процентните промени или, ако работите с много данни, можете кръстосани препратки в множество работни листове в Excel. Можете дори вмъкнете данни на Excel в PowerPoint ако търсите други начини да използвате данните си.