Последна актуализация на

Архивирането на устройството ви с Android е много по-лесно, отколкото преди. Ето как да се уверите, че вашите важни данни се съхраняват и съхраняват сигурно.
Създаването на резервно копие на устройство с Android е било досадна задача в стари времена. За щастие това вече не е така за Android 10, тъй като настройването на всичко отнема само минути. Нека да видим какви са основните моменти.
Решение за архивиране
Най-добрият ви залог за цялостно архивиране, в по-старите версии на Android, вероятно беше специализирано приложение. В противен случай трябва да се занимавате с копиране на неща като изображения, текстови съобщения или настройки на приложението отделно. Това не само отне много време, но винаги трябваше да сте сигурни, че не сте пропуснали нищо.
Това вече не е така. В днешно време е просто въпрос на настройка и забравяне за нея до момента, в който купите нов телефон. Ако обаче смятате, че можете да преминете от една марка към друга, най-добрият ви залог е архивирането в Google Drive. Те ще работят независимо от марката на телефона.
Използвайте решението на производителя на телефона - при условие че има такова - на свой риск (или ако сте например фен на Samsung, без желание никога да не използвате нещо друго).
С това казано, нека да видим колко лесно е да направите резервно копие в Android 10. Тези опции са заснети в Google 4 XL, но дори ако производителят на вашия телефон е различен, това ще ви даде добра представа какво да търсите.
Обаждания, съобщения, настройки и ко
Едно от най-хубавите неща за Android на днешния ден е, че можете да архивирате всичко лесно.
За да започнете, отворете Настройки на вашия смартфон и отидете на Система.
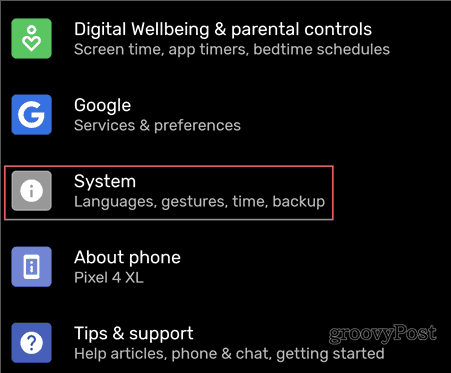
Тогава, под напреднал, докоснете Backup.

Включи Резервно копие на Google Drive.
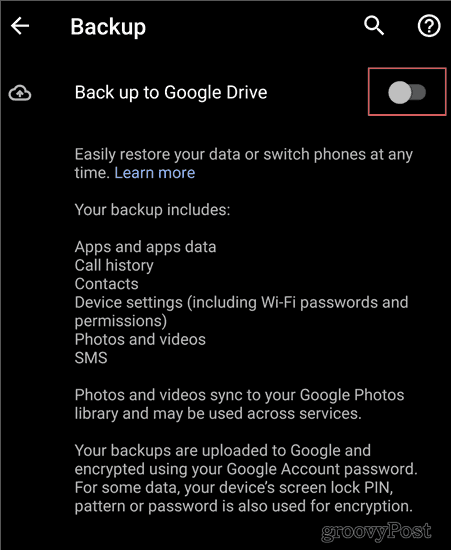
Какво архивирате, е обяснено на този екран. Всичко е от съществено значение на вашето устройство:
- Данни за приложения и приложения
- История на обажданията
- Контакти
- Настройки на устройството
- Снимки и видеоклипове
- СМС
Резервното ви копиране се съхранява в Google Drive. Или стига да използвате телефона и постоянно да го актуализирате. Ако не го използвате повече от две седмици, резервното копие ще получи срок на годност. След това той ще бъде изтрит след 57 дни.
Малко предимство е, че SMS, както и архивирането на снимки и видеоклипове, се правят така само за устройства с Pixel.
Ако използвате друго устройство, може да искате да проверите дали производителят на телефона ви е включил свое собствено решение за архивиране на SMS. Можете също да опитате външно приложение, например Резервно копие и възстановяване на SMS. Повечето потребители така или иначе няма да се притесняват от запазването на текстови съобщения, тъй като по-голямата част от чатенето се прави на неща като WhatsApp, например.
Следващия път, когато купите ново устройство и влезете с вашия акаунт в Google, ще бъдете попитани дали искате да възстановите най-новото архивиране. Приложенията ще се изтеглят, настройките ще бъдат направени и вие ще се архивирате и стартирате за нула време.
Архивиране на снимки и файлове
Архивирането на снимки и файлове е също толкова просто. Всичко, от което се нуждаете, е приложението Google Photos; това ще ви осигури неограничено съхранение на снимки за снимки и видео с високо качество, без да се отчита към квотата за съхранение на вашия акаунт в Google. Ако искате да съхранявате тези файлове с резолюцията, в която са били заснети, вероятно в крайна сметка ще трябва да платите за повече съхранение.
За да намерите тази опция, отворете приложението Google Photos на устройството си (или инсталирайте го от тук, ако вече не го имате).
Забележка: Потребителите на устройства с Google Pixel ще намерят тази опция на екрана, споменат в предишния раздел.
Докоснете трите реда в горната лява част на екрана, за да отворите менюто и отидете на Настройки.
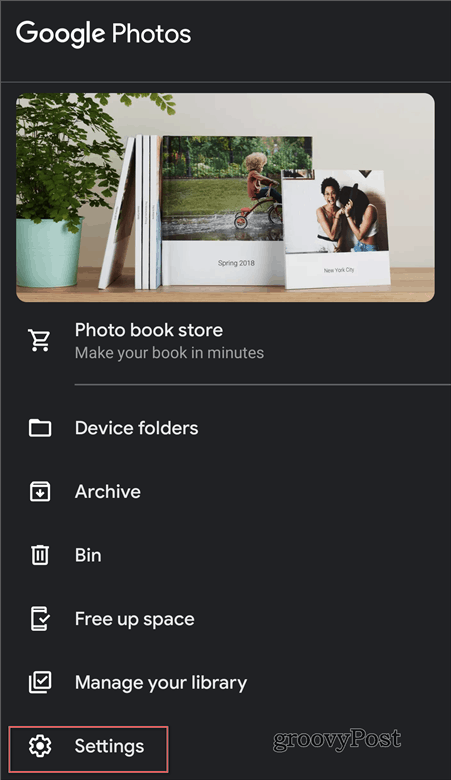
След това чукнете Архивиране и синхронизиране
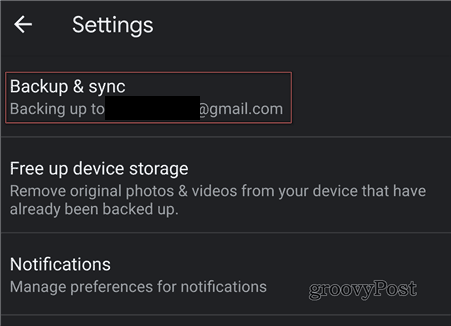
И следващото, уверете се Архивиране и синхронизиране е активиран. Също така, задайте размер на качване до Високо качество ако искате да се възползвате от безплатно съхранение. Като алтернатива можете да го зададете оригинал.
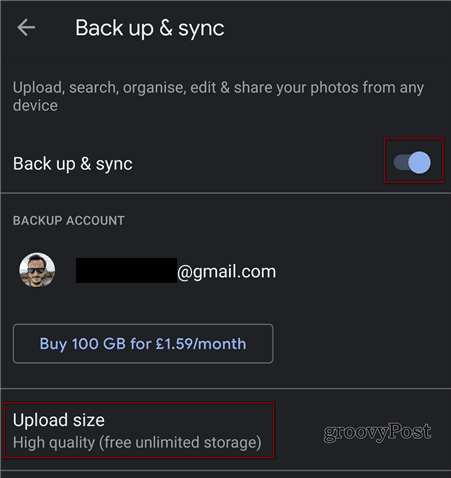
След като направите това, вашите изображения и видеоклипове ще се синхронизират и вие ще ги намерите в приложението Google Photos на новото си устройство.
Можете също да изберете да ги архивирате на мобилни данни, на същия екран. Ако обаче имате ограничен план за данни, това не е препоръчително. Просто се уверете, че е настроен само на Wi-Fi.
Други файлове
Не на последно място, ще има и други различни файлове, които искате да архивирате от устройството си. В този случай има две (прости) опции. Ако искате да запазите нещата в облака, просто ги качете директно в любимия си облачен акаунт, като Google Drive, Dropbox или OneDrive.
Другата опция е просто да свържете телефона си към компютъра си чрез USB кабел и да се уверите, че е включен Прехвърляне на файлове / Android Auto режим. След това можете да копирате това, което трябва директно на компютъра.
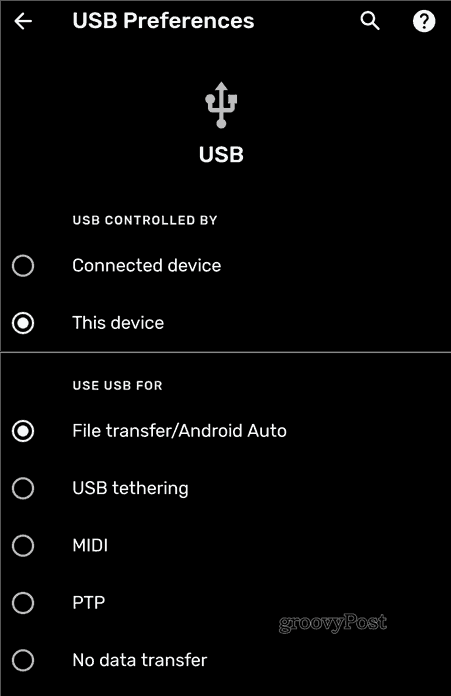
След като копирате, можете да възстановите файла на новото си устройство.
Кабелна връзка
Много по-нови Android устройства ще ви дадат възможност просто да свържете старите и новите устройства. След това ще бъдете попитани какво искате да копирате от старото устройство и след няколко минути ще бъдете готови. Все пак си струва да имате резервно копие, само в случай че тези опции не са налични или се провалят.
Това ръководство в никакъв случай не е изчерпателно, но трябва да ви насочи в посока на резервна стратегия, която след това да можете да настроите според вашите нужди.



