Как да накарате сензорната лента да показва функционалните клавиши по подразбиране на вашия Mac
ябълка Герой Mac Os / / April 27, 2020
Последна актуализация на
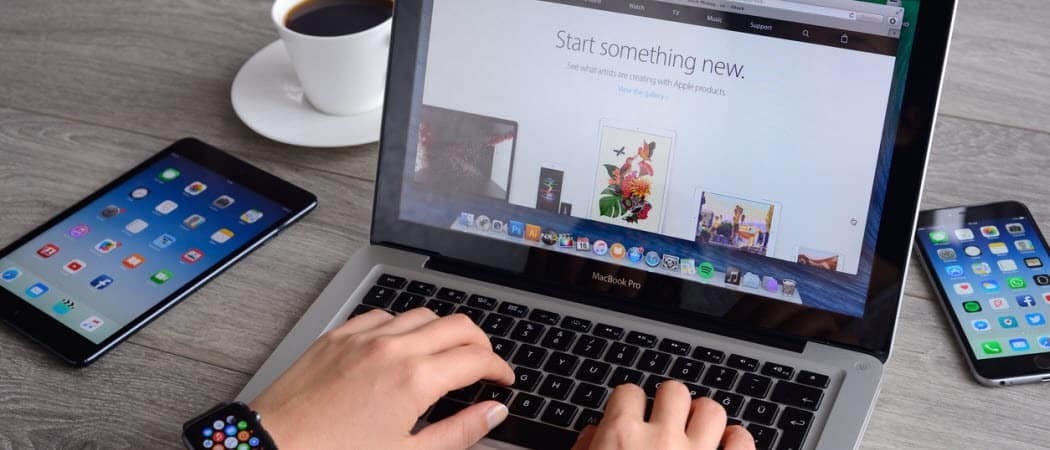
Сензорната лента замества функционалните клавиши на съвременните лаптопи MacBook Pro, но все пак можете да получите достъп до функционалните клавиши с помощта на клавиша fn. Ще ви покажем как да накарате функционалните клавиши да се показват за постоянно на сензорната лента.
Сензорната лента на MacBook Pro е разположена там, където функционалните клавиши обикновено се правят на стандартните клавиатури и показва медийни контроли. За достъп до функционалните клавиши на MacBook Pro, натиснете Fn ключ. Функционалните клавиши се показват временно на сензорната лента, стига да запазите Fn натиснат клавиш.
Ако използвате функционалните клавиши често, можете да зададете сензорната лента, така че функционалните клавиши да се показват за постоянно вместо контролите за медиите за всички приложения или за определени приложения. Ще ви покажем и двата начина.
Достъп до настройките на клавиатурата
За да покажете функционалните клавиши на сензорната лента по подразбиране, трябва да промените настройките на клавиатурата.
Изберете Системни предпочитания в менюто на Apple.
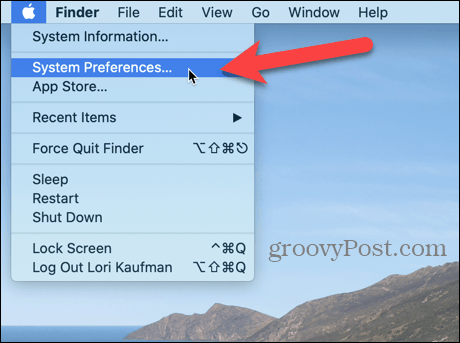
На Системни предпочитания диалогов прозорец, щракнете клавиатура.
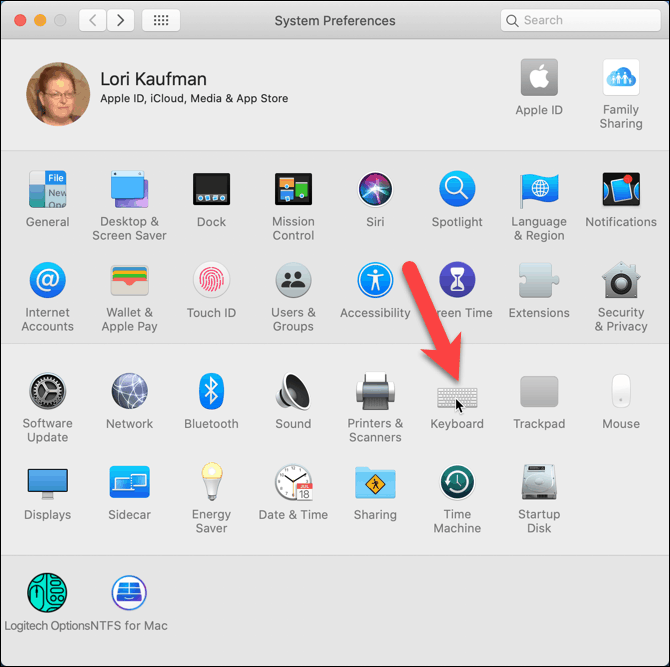
Показвайте функционалните клавиши по подразбиране на лентата с докосване за всички приложения
За да имате Touch Bar винаги да показва функционалните клавиши за всички приложения, изберете F1, F2 и т.н. ключове от Touch Bar показва падащ списък.
За да изберете какво да се показва на сензорната лента, когато натиснете Fn клавиш, изберете опция от Натиснете клавиш Fn за падащ списък.
Ако използвате външна клавиатура с вашия MacBook Pro, проверете Използвайте F1, F2 и т.н. клавиши като стандартни функционални клавиши на външни клавиатури кутия. Това ви позволява да използвате функционалните клавиши, без да е необходимо да натискате Fn въведете първо. За да използвате специалните функции на функционалните клавиши, натиснете Fn ключ.
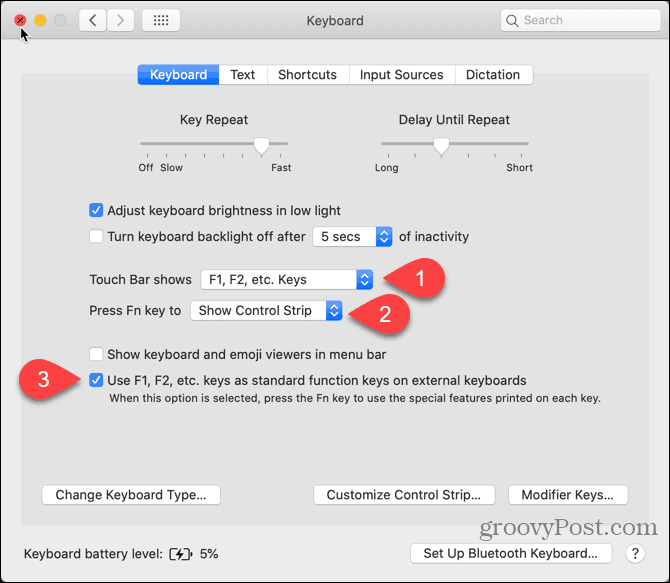
Сега вашата Touch Bar ще показва функционалните клавиши по подразбиране, независимо кое приложение е активно, включително и работния плот.

Показвайте функционалните клавиши по подразбиране на лентата с докосване за определени приложения
Ако искате да показвате функционалните клавиши на Touch Bar по подразбиране за определени приложения, щракнете Shortcuts на клавиатура екран за настройки и щракнете Функционални клавиши в списъка вляво.
За да изберете приложение, в което искате да покажете функционалните клавиши по подразбиране, щракнете върху бутона плюс.
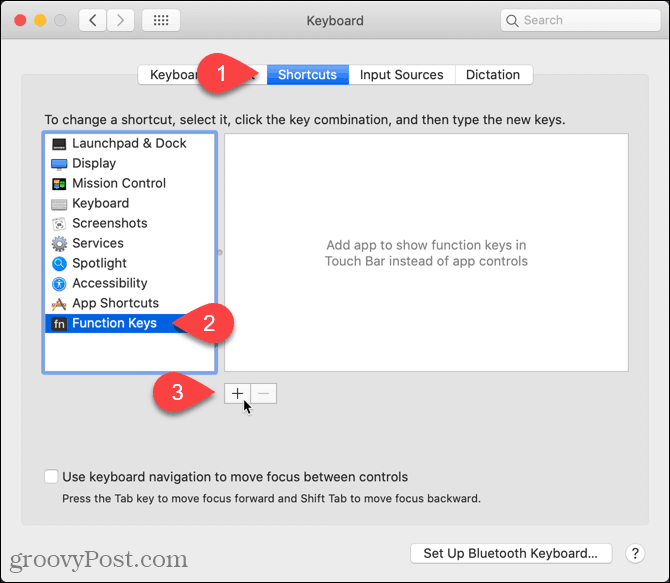
Кликнете Приложения от лявата страна на диалоговия прозорец и изберете приложението, което искате.
След това щракнете Добави.
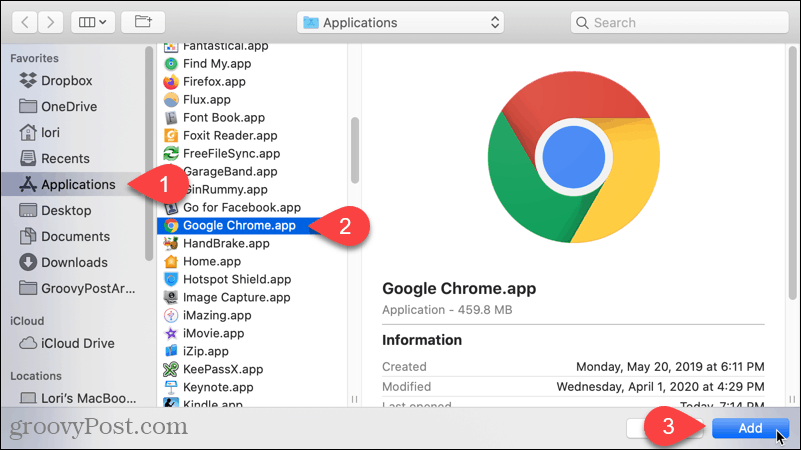
Сега, когато използвате избраното приложение, дисплейът по подразбиране в Touch Bar ще бъде функционалните клавиши. Но Touch Bar ще се върне към контрола на медиите, когато това приложение не е отворено или активно.
Какво е личен капитал? Преглед за 2019 г., включително как го използваме за управление на парите
Независимо дали първо започвате с инвестиране или сте опитен търговец, Personal Capital има по нещо за всеки. Ето поглед към ...

