Windows 10 няма да се зареди? Поправете го с команди за ремонт и стартиране на BootRec команди
Windows 10 / / March 17, 2020
Последна актуализация на

Черен екран и компютър с Windows 10, който няма да се стартира често означава, че основният ви запис за зареждане е на фрица. Ето два начина за поправяне.
В скорошна статия разгледахме разрешаване на проблеми с черни екрани в Windows 10 с някои основни съвети за отстраняване на проблеми. Но понякога Windows 10 не се стартира поради проблеми с основния запис при зареждане. В тези случаи е необходимо да се направят ремонти на основния запис за зареждане, за да стартирате нещата и да стартирате отново. За щастие, средата за възстановяване на Windows 10 включва автоматизирана опция за правене само на това. И ако това не работи, можете да го направите ръчно в командния ред. Прочетете, за да разберете как.
Защо няма да се зарежда с Windows 10 PC?
Процесът на зареждане на Windows 10 е доста прост. Когато компютърът ви се стартира, фърмуерът на BIOS или UEFI се зарежда, което извършва малък набор от проверки на вашия хардуер, наречен Power On Self Test
Ако видите черен екран със сив текст, който гласи „Windows Boot Manager“ с грешка по реда на „Статус: 0xc0000605 Инфо: Компонент от операционната система е изтекъл ", тогава това означава, че нещо не е наред WINLOAD.EXE.
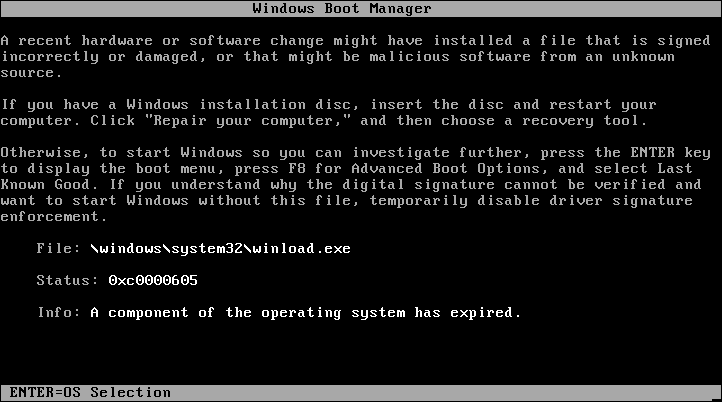
Това очевидно не е добро нещо. Но и това не е краят на света.
Извършване на ремонт при стартиране
Първото нещо, което можете да опитате, е да зареждате в средата за възстановяване, ако е възможно, и след това да извършите ремонт при стартиране. За достъп до средата за възстановяване, включете и изключете компютъра три пъти. Докато зареждате, не забравяйте да изключите компютъра, когато видите логото на Windows. След третия път Windows 10 ще се стартира в режим на диагностика. Кликнете Разширени опции когато се появи екранът за възстановяване
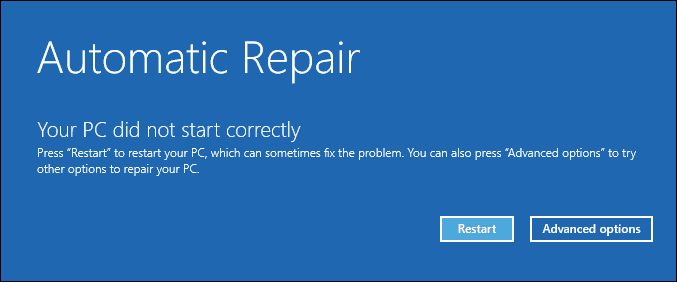
Кликнете Отстраняване.
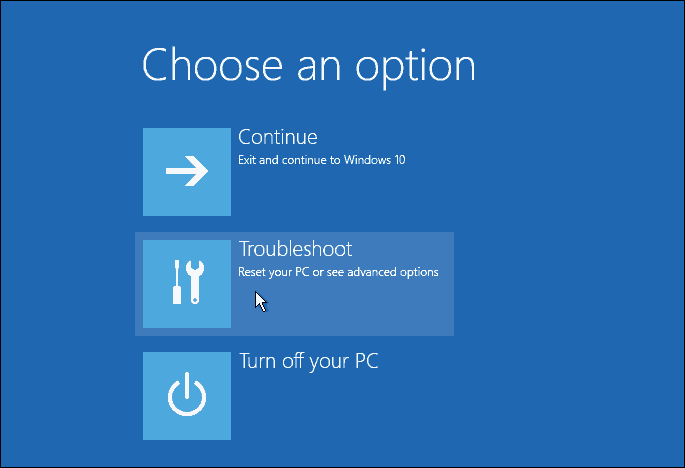
Кликнете Разширени опции.
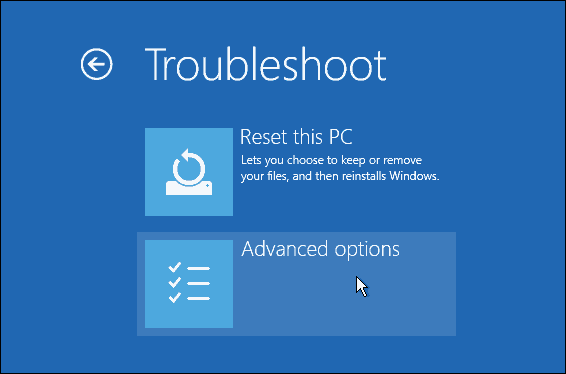
След това щракнете Ремонт при стартиране.
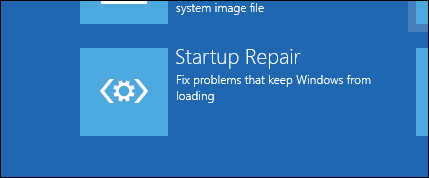
Поправете Windows 10 Winload.exe с помощта на командния ред
Ако не можете да извършите ремонт при стартиране, следващата ви опция е да опитате да използвате инсталационния си носител за Windows 10, за да коригирате грешката при зареждане.
Ако нямате инсталационен носител, ще трябва да отидете на работещ компютър и Създайте флаш устройство за зареждане с Windows 10 USB. Можете също да отидете на работещ компютър с Windows 10 и създайте устройство за възстановяване. Когато използвате USB устройство, не забравяйте да настроите BIOS да се зарежда от USB устройството.
След зареждане в настройката, изберете Опция за ремонт на компютър> Отстраняване на неизправности> Разширени опции> Команден ред. Ако използвате устройство за възстановяване, щракнете Отстраняване на неизправности> Разширени опции> Команден ред.
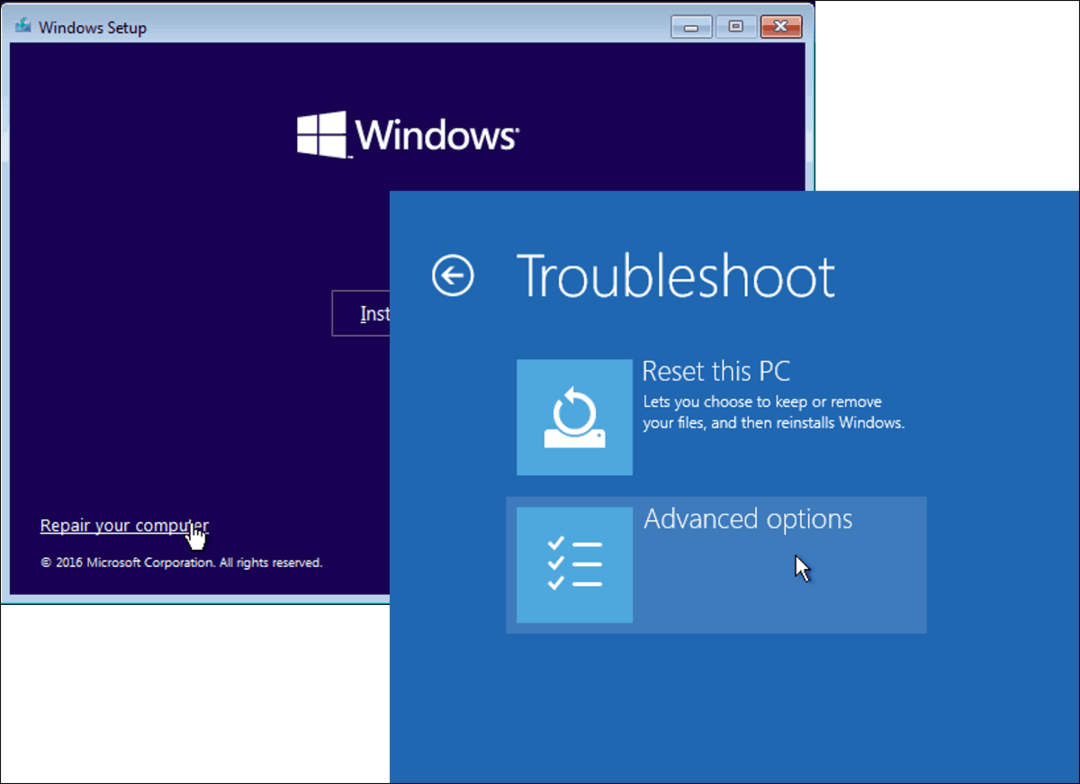
След като на екрана се появи командната команда, ще трябва да издадете набор от команди, за да намерите и разрешите проблеми, които могат да попречат на вашия компютър да се стартира.
Тип BOOTREC / FIXMBR и удари
Тази команда ще се опита да коригира всички проблеми с корупцията с основния запис при зареждане.
Ако всичко върви добре, трябва да видите Операцията приключи успешно.

След това въведете BOOTREC / FIXBOOT след това удари
Тази команда ще се опита да запише нов сектор за зареждане на твърдия диск, ако Windows установи повреда. Обикновено това се случва в случаите, когато е била инсталирана по-стара версия на Windows или е била инсталирана несъвместима операционна система като Linux.
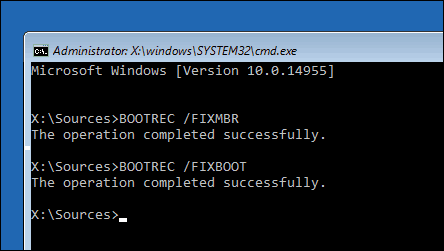
Ако виждате грешка като Липсва Boot Manager, тогава BOOTREC / RebuildBcd командата може да бъде в състояние да го поправи. Тази операция може също да възстанови записи за стартиране за по-стари версии на Windows, ако имате двойна конфигурация за зареждане.

ако BOOTREC/RebuildBcd не работи, след това Microsoft препоръчва да направите резервно копие на вашия магазин BCD (Boot Configuration Data), след което стартирайте BOOTREC/RebuildBcd командвайте отново. Ето как го правите.
Въведете всяка команда и натиснете
- bcdedit / експортиране C: \ BCD_Backup
- ° С:
- cd зареждане
- attrib bcd -s -h -r
- ren c: \ boot \ bcd bcd.old
- bootrec / RebuildBcd
Друг вариант, ако сте с двойно зареждане с по-стари версии на Windows, като Windows 7, е BOOTREC/ScanOs команда. Командата ScanOS може да намери и възстанови записи за по-стари версии на Windows.
Какво става, ако никоя от тези опции не работи?
Следващият ви най-добър вариант е да опитате да спасите данните си и след това да инсталирате отново Windows 10 и вашите приложения. Ако имате своя Windows 10 инсталирате медия, можете да стартирате от него, след което да извършите персонализирана инсталация. Това ще създаде архив на старата наречена инсталация Windows.old. След това можете да възстановите личните си файлове от тази папка. Уверете се, че извършвате персонализирана инсталация който мигрира вашите данни за Windows.old. В противен случай всичките ви данни ще бъдат изтрити.
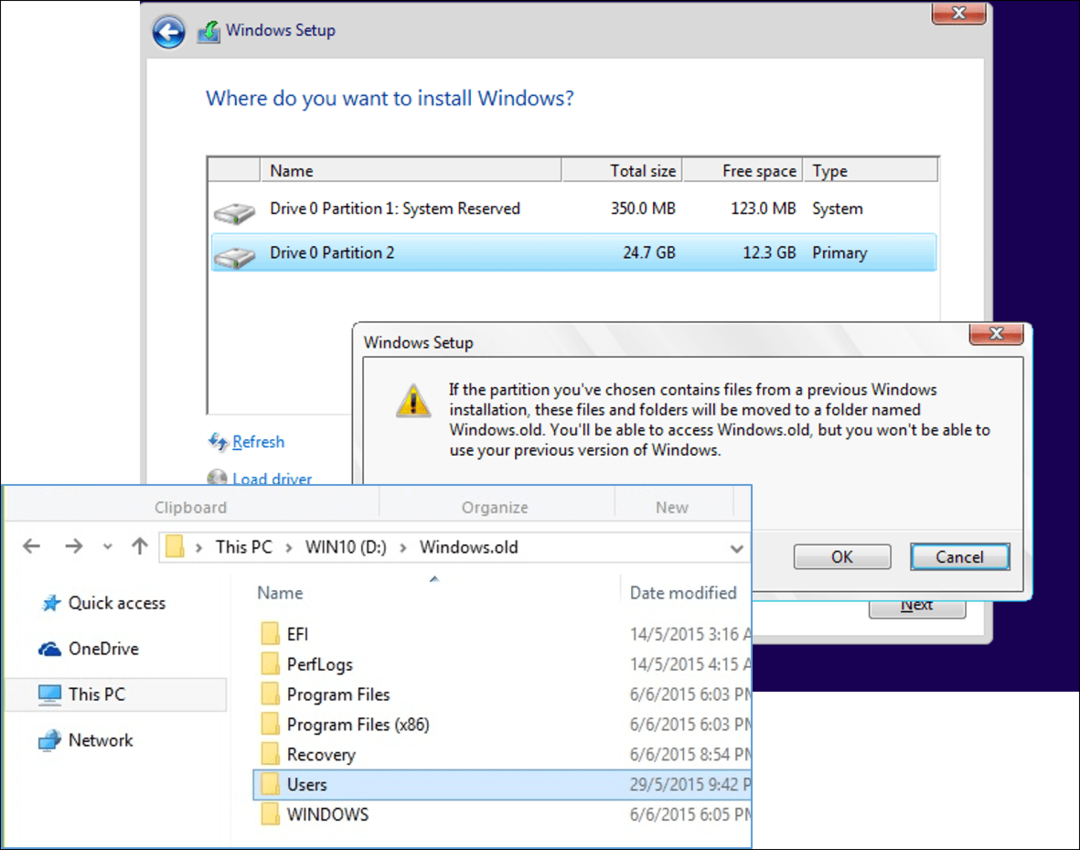
Ако не искате да рискувате да презапишете данните си, като преинсталирате Windows, вижте тази статия на Как да възстановим данни от твърд диск, който няма да се зареди.
заключение
Това е поглед към поправянето на повредена инсталация на Windows 10. Въпреки че тези събития трябва да са изключително редки за повечето ежедневни потребители, те могат да се появят по време на по-рискови операции, като преинсталиране на Windows, преоразмеряване на дялове или настройка на двоен старт. Въпреки че стъпките по-горе могат да помогнат, винаги е добра идея извършете цялостно архивиране предварително.
