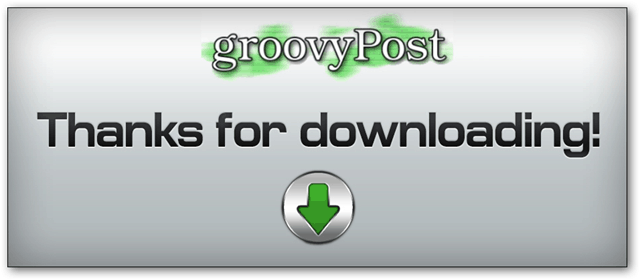Направете Photoshop по-лесен за използване, като правите предварително зададени настройки
Кирпич Photoshop / / March 17, 2020
Последна актуализация на
Много хора ме питат как работя толкова бързо във Photoshop - истината е, че използвам собствените си предварително направени шаблони, както и тези, изтеглени от мрежата. Крайно време е да хвърля малко светлина по този въпрос. И тук ще направя точно това. Ето няколко бързи начина да опростите Photoshop за себе си с предварително зададени настройки.
Забележка: В края на този урок можете да изтеглите пълна колекция от 17 пресета всички в един zip файл.
Преди да започнем
Ако все още не сте го направили, проверете ръководствата ми за „Въведение“ за Photoshop. В тези, които съм свързал по-долу, ще научите основите и ще преминете през всички основни знания за Photoshop:
Всички наши уроци за Photoshop
Основни справочници
Слоеве - основи
Слоеве - Разширени трикове
Предварителни настройки за Photoshop и мениджъра на предварителни настройки
Мениджърът на предварителни настройки е това, което ще използвате, когато става въпрос за импортиране и експортиране на предварително зададени настройки. Можете да го намерите, като отидете на
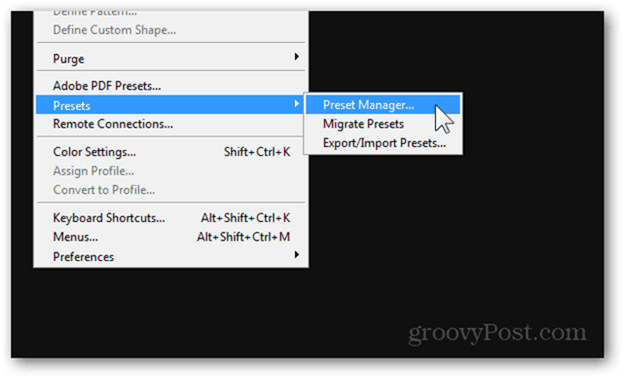
Изгледът по подразбиране на мениджъра е Четки. В този изглед ще се покажат всички четки, които сте импортирали или направили сами.
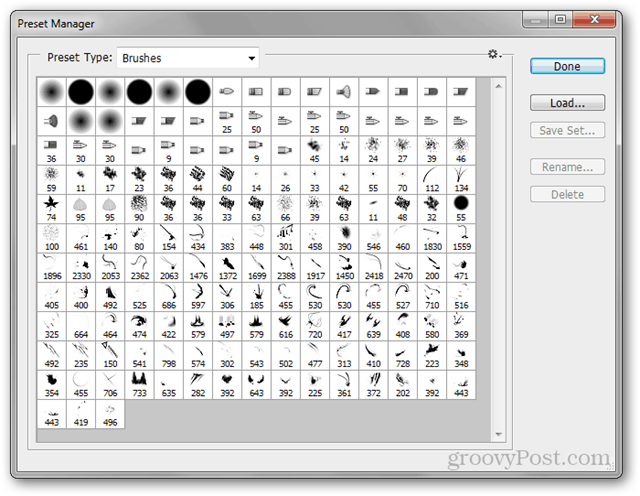
От малката предавка, разположена в горния десен ъгъл, можете да изберете различен режим на показване. Любимият ми е Голям списък, но не се колебайте да разгледате и останалите.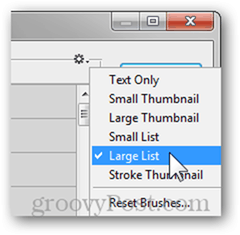
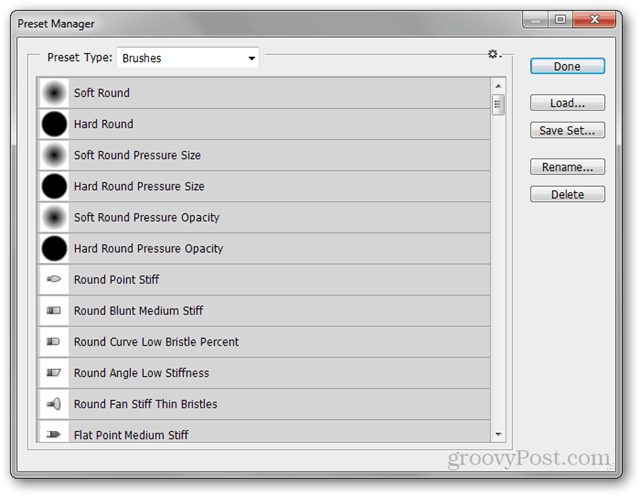
От Тип на предварително зададено падащото меню, можете да изберете всички други пресети, които можете да видите. Всяка от тях също има собствен клавишен пряк път, както е показано по-долу:

Мениджърът ви позволява да пренареждате, преименувате, запазвате отделни набори и да изтривате предварително зададени настройки. Това е много по-добрият начин на организиране на вашите предварително зададени настройки, отколкото ръчно поставяне на изтеглени в съответните директории.
Четки
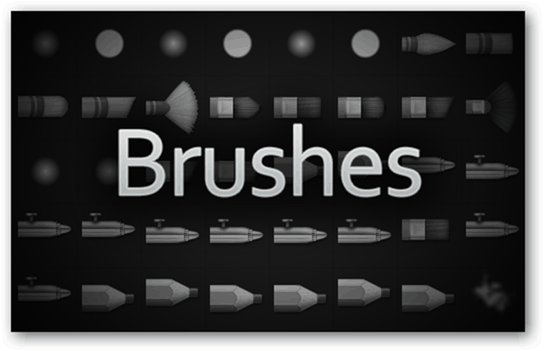
Какво са те?
Четки - името говори само за себе си. Прости инструменти за рисуване, ретуширане и много други. Независимо дали използвате Photoshop за рисуване или не, ще забележите, че по-новите версии разполагат с четки, които са максимално близки до вида на реалистичен ход на четката.
Как мога да го направя?
Започнете, като направите нов документ със съотношение на страните 1: 1. Колкото по-голяма е разделителната способност, толкова повече ще можете да мащабите четката.
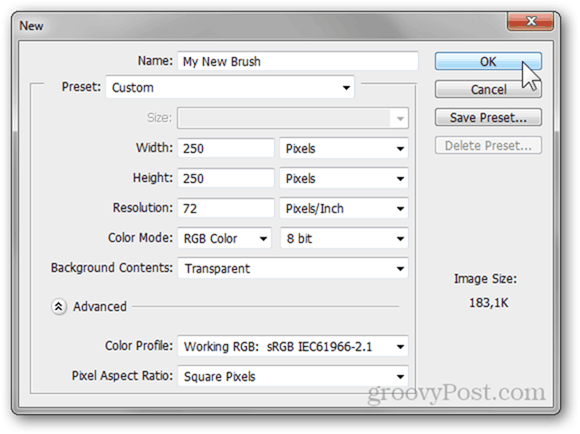
Използвайте изображения, комбинирайте други четки или просто експериментирайте с пълна свобода, докато получите четка, която изглежда точно така, както искате.
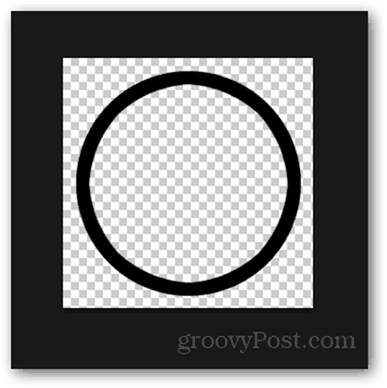
Натиснете Ctrl + Aза да изберете цялото си платно и след това отидете на Редактиране> Определяне на предварително настроена четка.
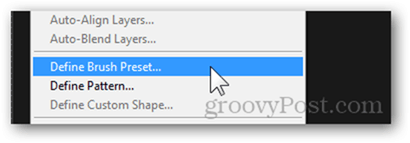
Можете да дадете име на четката си и след това да натиснете Добре за да го запишете.
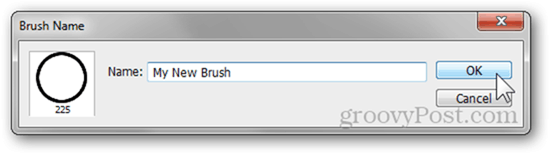
След като запазите, той ще се появи в долната част на всички ваши други предварително зададени четки.
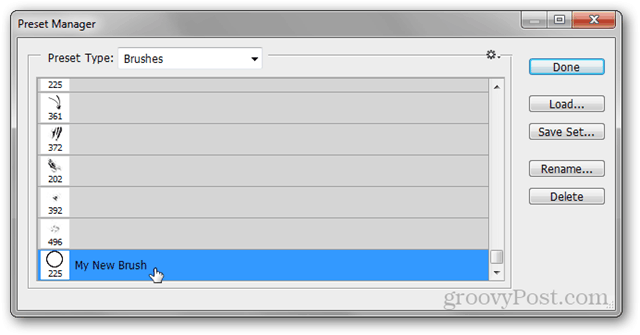
Ето някои от предварителните настройки, които използвам (връзки и източници)
Когато правя плакати и други произведения на изкуството, аз често включвам една от четките от Акварелни пръски от pstutorialsws.
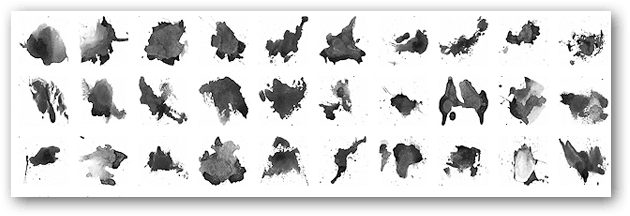
За обща работа и рисуване винаги се връщам към Четка професионален пакет от Роман Мелентиев.

Накрая искам да споделя собствените си четки или да изтеглям четки, споделени от други, отивам на официалния Adobe Photoshop Exchange където мога да изтегля тонове предварително зададени настройки само като вляза с моя Adobe ID.
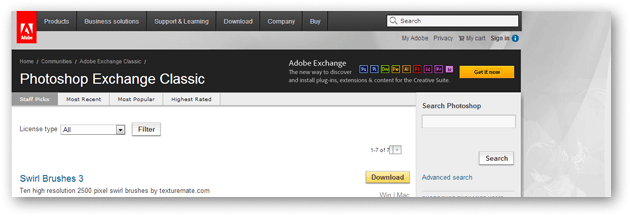
Swatches
Какво са те?
Суичовете са бързи цветове, които можете да вземете и използвате по всяко време, докато работите във Photoshop. Те са много полезни и са удобни за дизайнерите, които обичат да работят по строга цветова схема.
Как мога да го направя?
Добавянето на цвят към вашите снимки е вероятно едно от най-лесните неща във Photoshop. Отвори Средство за избиране на цвят като щракнете върху или на предния план или на цвета на фона.
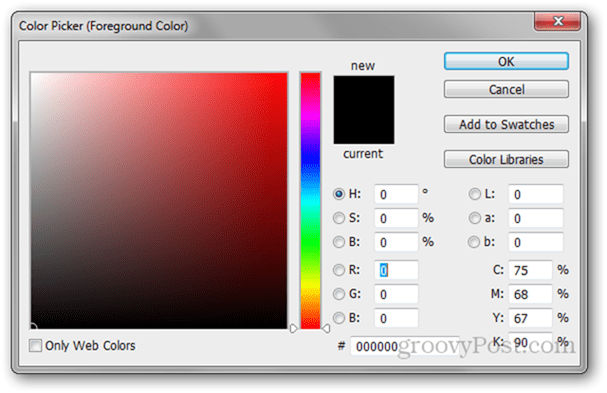
От тук можете да играете наоколо и да потърсите конкретния цвят, който бихте искали да добавите.
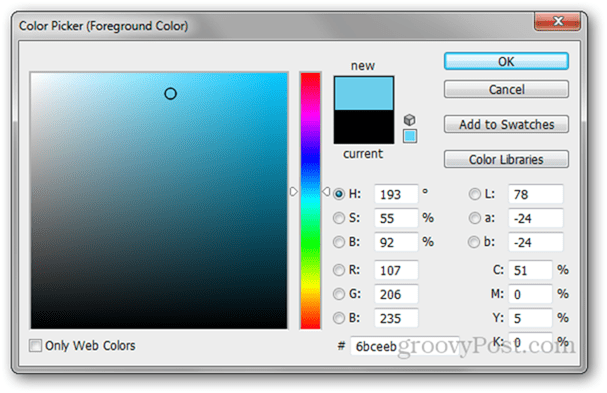
Професионален съвет: Ако работите с конкретна цветова палитра, подходяща за дизайнери (например Pantone), можете да кликнете върху Цветни библиотеки бутон, за да прегледате списък от палитри, вградени в Photoshop.
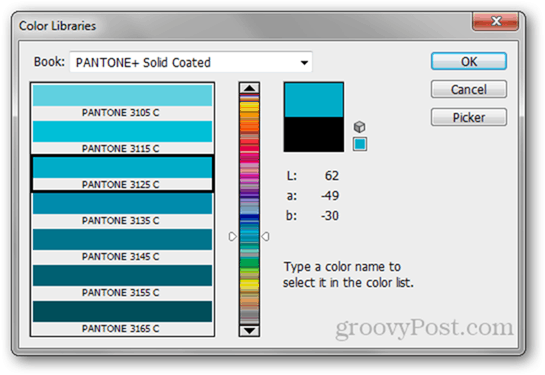
След като сте намерили цвета, просто щракнете върху Добавяне към Swatches бутон вдясно.
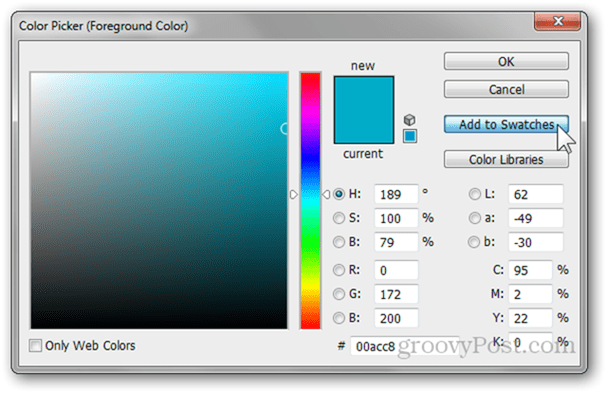
Отново ще можете да добавите име към цвета си.
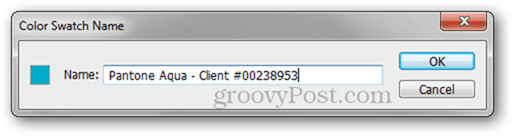
Тогава тя ще се появи в долната част на всички останали ваши снимки.
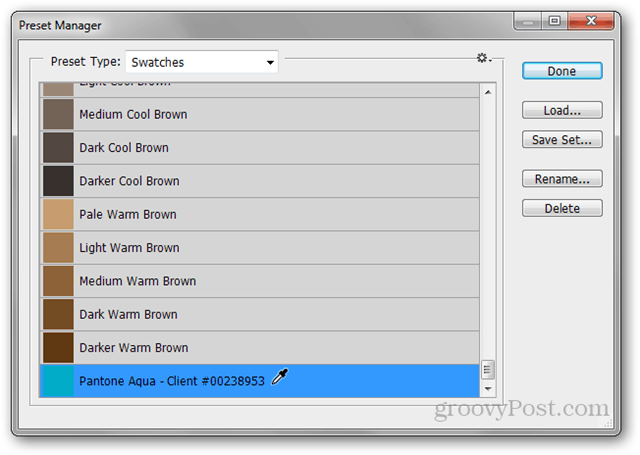
Кои от тях използвам (връзки и източници)
Не използвам Swatche толкова често, така че този набор от 26 различни тематични фишове от JustJaimee.com е всичко, от което се нуждая при всякакъв вид работа във Photoshop.

Наклоните
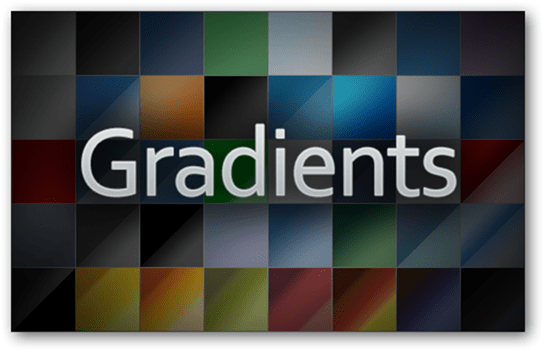
Какво са те?
Градиентите се смесват гладко заедно. Photoshop има някои вградени пресети, но повечето от тях са ужасни и рядко ще ги използвате. Най-добре е да изтеглите част от интернет или да ги направите сами от вашите снимки.
Как мога да го направя?
За начало изберете инструмента за градиент от панела с инструменти или като натиснете G.
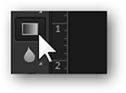
Сега щракнете вътре в Preview Gradient от лентата на свойствата на инструмента.
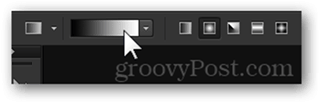
От тук изберете редактируем градиент (например - третият)
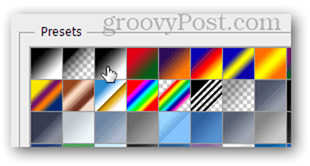
Кликнете върху всяка цветна глава, за да промените цвета си. Можете да промените цветовете с цветовия подбор или с помощта на очна линия, за да вземете проба от вашите мостри.
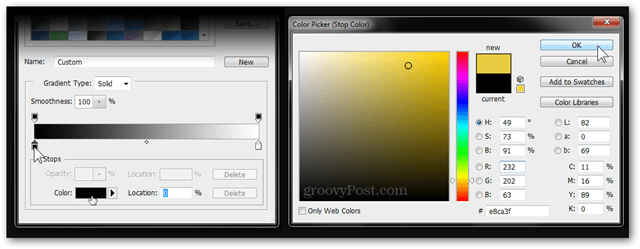
За да запазите градиента, редактирайте името му и натиснете нов бутон, за да го запазите.
Кои от тях използвам (връзки и източници)
Има толкова много любители на Apple, колкото има и хейтъри. Въпреки това не отричаме уникалната и стилна типография на Apple. Потребителя mppagano ни помага да се приближим до него с неговите Apple Gradients.
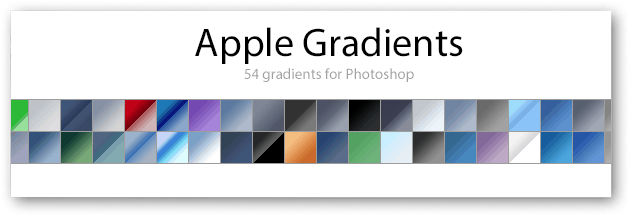
Що се отнася до фон и общ уеб дизайн, не мога да живея без този страхотен уеб 2.0 от dezinerfolio.com.

Стилове

Какво са те?
Стиловете на слоя комбинират цялата информация за сенките на капки, външния блясък и всички останали свойства на опциите за смесване на слоя. Макар че е забавно да се размърдате, за да намерите конкретния вид, който ще направите, не винаги разполагате с време, поради което изработката на шаблони може да ви бъде полезна доста често.
Как мога да го направя?
Започнете, като направите прост документ заедно със слой, върху който ще добавяте стил. Ето моят документ:
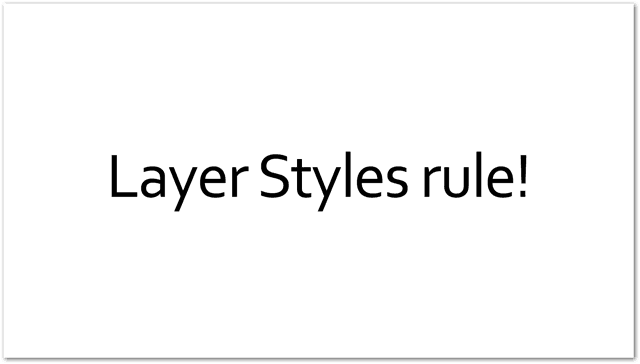
Заедно със съответните слоеве за него:
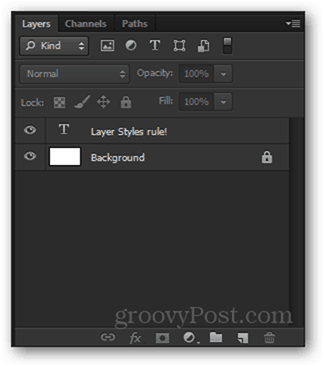
Аз ще Кликнете с десния бутон текстовия ми слой и изберете Опции за смесване от контекстното меню, за да отворите Слоеве на стилове прозорец.
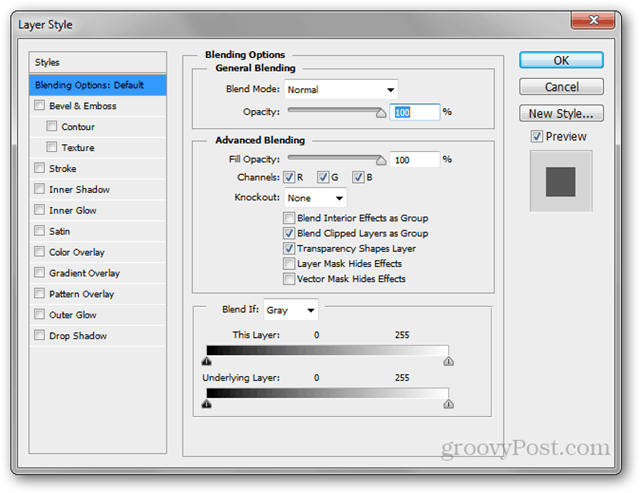
Забележете квадратчето за визуализация на стила вдясно на прозореца. Това ви позволява да видите промените в стила си в реално време. Ето кратък пример за стил, който направих:

И промените в реално време, настъпили с действителния слой:
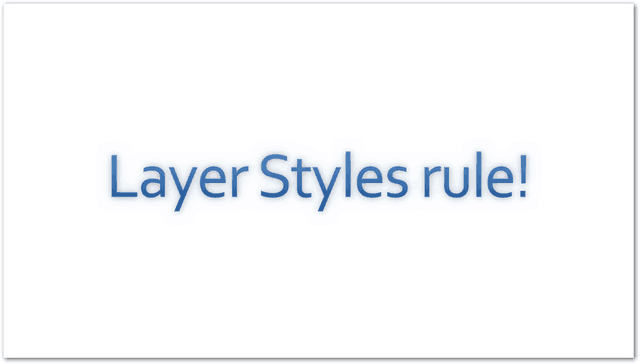
За да запазите слоя си, просто щракнете върху Нов стил бутон, разположен под Отказ.
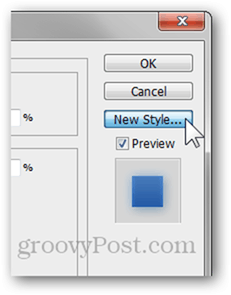
Ще го дам име и всичко съм готово.
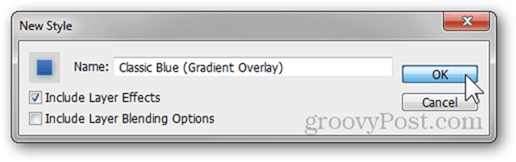
Кои от тях използвам (връзки и източници)
Подобно на Web 2.0 Gradients, на същия уебсайт има някои страхотни уеб стилове също, така че ги проверете.

От време на време също трябва да направя бутон или два за по-добре изглеждащ уебсайт. Това е мястото, където max.designwalker.com Стилове за дизайн на бутони идват по-добре.

Модели
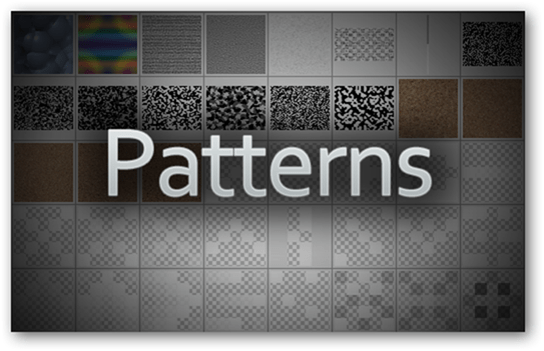
Какво са те?
Подобно на някои други инструменти, за които вече говорихме, тук името говори само за себе си. Моделът във Photoshop е точно същото, което знаете от реалния живот и което виждате върху дрехи, мебели и други. Ето няколко примера:
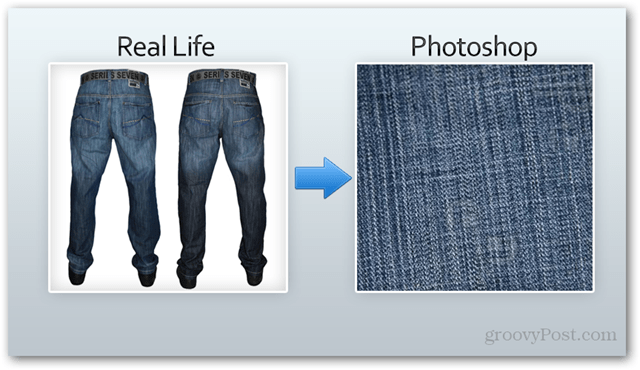
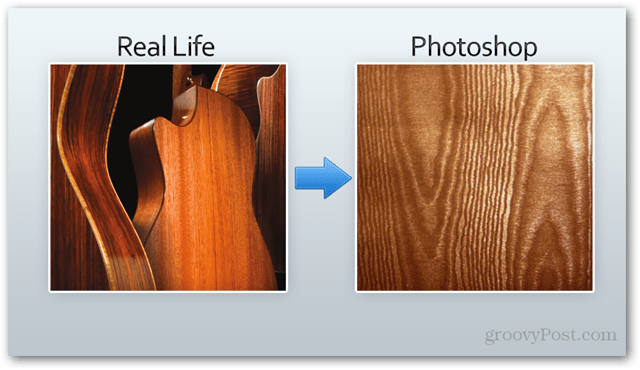
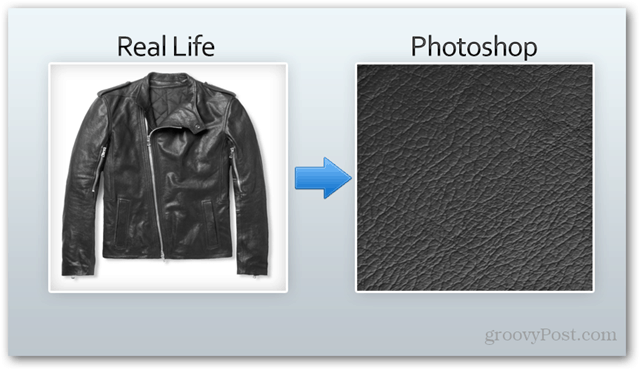
Как мога да го направя?
За да направите модел, започнете с желаните от вас размери. Ще използвам документ 1 по 1 с резолюция 500 x 500.

Сега нарисувайте, залепете или започнете да създавате своя модел. Ето този, който ще използвам:

След като сте готови, натиснете Ctrl + A за да изберете цялото платно и отидете на Редактиране> Дефиниране на модел.
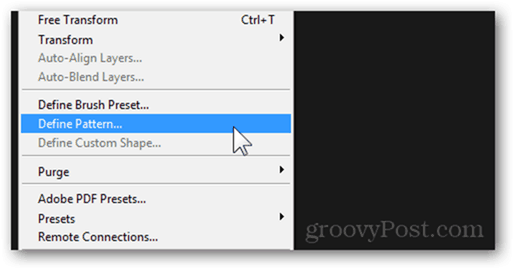
След като изберете името за вашия модел, той запазва и в долната част на всички останали модели.
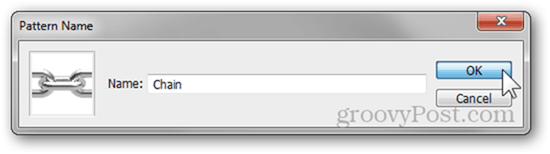
Кои от тях използвам (връзки и източници)
Страхотен модел, който понякога използвам в плакатите е Модел от безшевна коркова плоча от brusheezy.com.
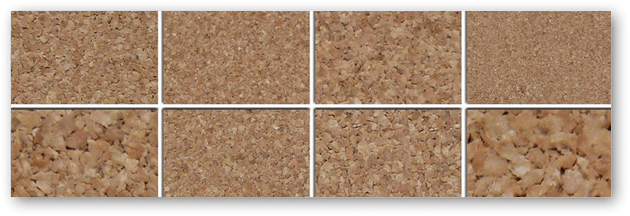
Същият уебсайт, различен качител - тези Съни Текстурите от пясъчен камък могат да влязат, за да ви помогнат в дизайнерска спешност по-често, отколкото си мислите!

Контурите
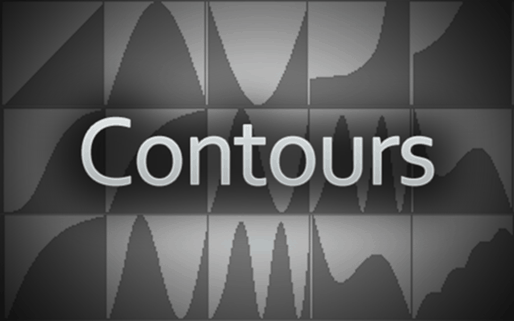
Какво са те?
Контурите представляват входната и изходната крива на дадено свойство Layer Style. За да получите по-добра представа за това как работят контурите, ето GIF анимация с различни контури, засягащи падаща сянка:

Как мога да го направя?
Докато редактирате части от стил на слой, които поддържат контури (Drop Shadow, Outer Glow и т.н.), намерете Контурите секция.
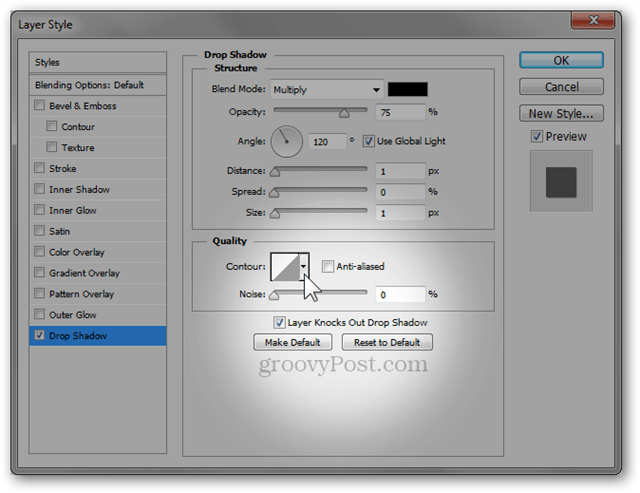
От тук кликнете върху иконата на контура, за да влезете в редактора на контурите.
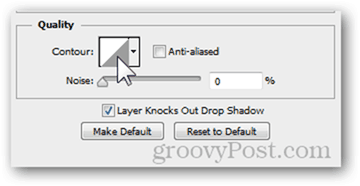
С помощта на този редактор можете да създадете свои собствени контури. Визуалният ефект върху съотношението вход и изход се променя в реално време, така че можете лесно да следите окончателния ефект върху вашето изображение.
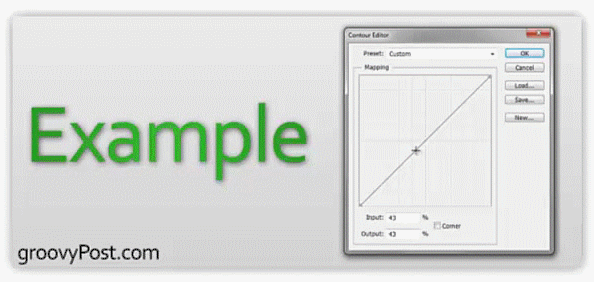
Използвам ли всъщност контури?
Не. Не най-малко. Включените дванадесет Photoshop контури са повече от достатъчни, ако някога искам да се забъркам с I / O на ефекта. В противен случай това е функция на Photoshop, която не се срещам твърде често. Някои експерти и дизайнери на Photoshop може да гледат на мен заради това, но това е просто начинът, по който съм свикнал да работя. По-скоро бих изхвърлил изцяло слоя стил, отколкото трябва да изтръпвам контурите му, за да опитам и да го направя да изглежда по-добре.
Ако всъщност искате да използвате контури, доброто място за начало би било Adobe Exchange.
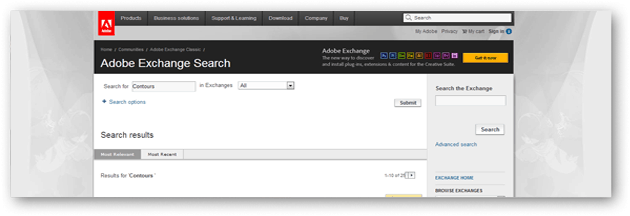
Персонализирани форми
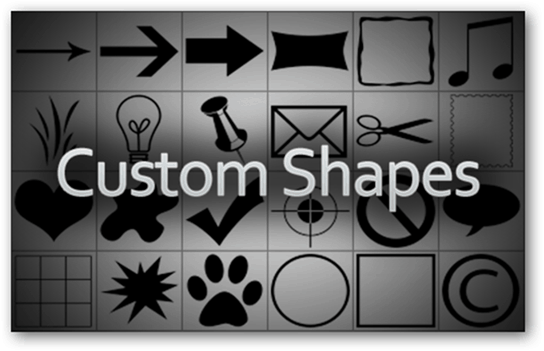
Какво са те?
Персонализираните форми са вектори, които можете да поставите на вашето платно за допълнителна гъвкавост. Те работят най-добре, ако мислите, че може да се наложи да увеличите мащаба на изображението си в по-голяма резолюция в бъдеще и не искате да губите качество.
Как мога да го направя?
Направата на персонализирана форма (или всякакъв вид вектор за този въпрос) обикновено се случва в Adobe Illustrator. За щастие, при условие че имате добро висококачествено изображение, за да започнете с това, можете да направите и скока към вектор във Photoshop. Започнете с зареждане на вашето изображение.
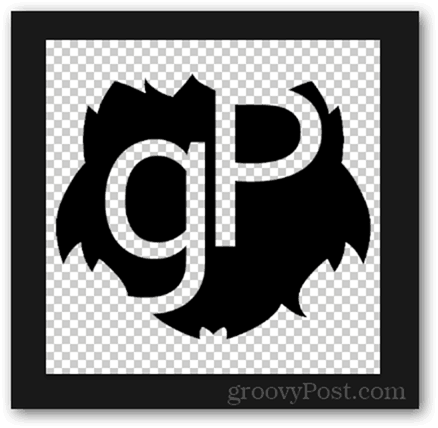
Сега натиснете и задръжте Ctrl и щракнете върху миниатюрата на слоя, за да изберете съдържанието на слоя.
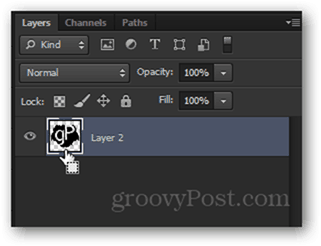
Отидете до панела пътеки и щракнете върху Направете стойност на пътя от селекцията бутон.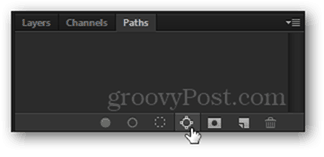
Когато вашият път все още е избран, преминете към Редактиране> Определяне на персонализирана форма. Добавете име и сте готови.
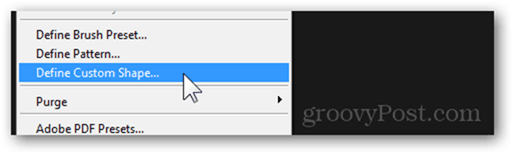
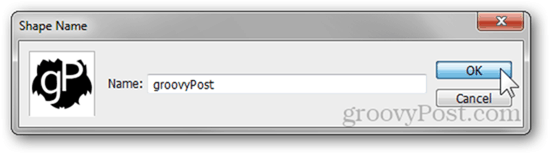
Всъщност използвам ли персонализирани форми?
Много рядко. Предпочитам Adobe Illustrator за векторна графика, но въпреки това, shape4free.com трябва да ви покрие за всякакви нужди на формата, които може да имате.
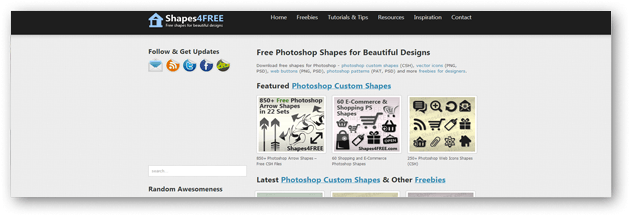
Предварителни настройки за инструменти
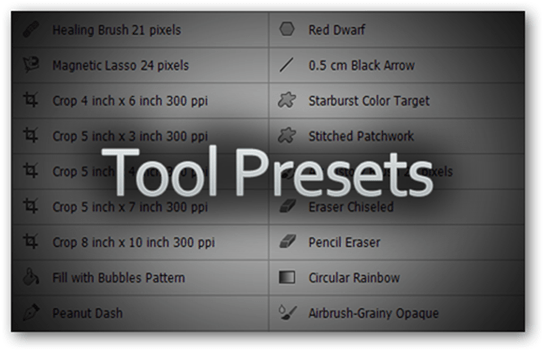
Какво са те?
Всеки инструмент във Photoshop е адаптивен и конфигурируем. Въпреки това запомнянето на всичките ви различни предпочитания на инструмента може да бъде малко сложно. Тук влизат предварителните настройки на инструментите. Предварително зададеният инструмент е инструмент, заедно с всичките му допълнителни настройки и с персонализирано име.
Как мога да го направя?
Като пример ще използвам инструмента за четка. Първо, ще го изберете, като щракнете върху него от панела с инструменти или като натиснете B бутон на клавиатурата.
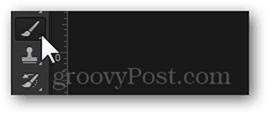
Сега, използвайки панела за четка, мога да конфигурирам всеки детайл на четката си.
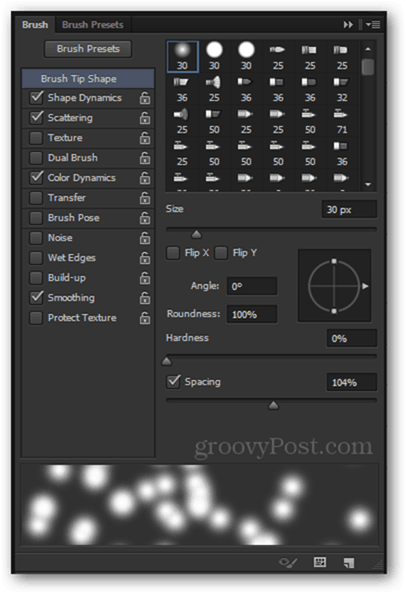
За да запазя всичките си предпочитания на инструмента, щраквам върху малката стрелка отстрани на иконата на инструмента в горния панел.
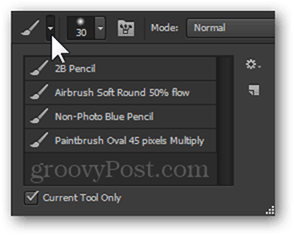
Следват малкия зъбен бутон и Нова настройка на инструмента опция.
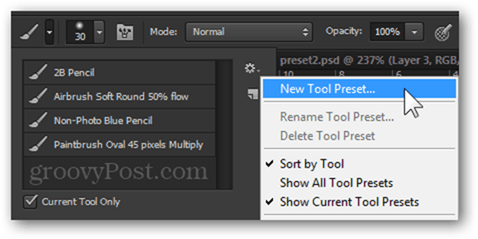
За да финализирам, мога да дам име на инструмента си и съм готов.

Кои от тях използвам (връзки и източници)
Погледнах на много места в мрежата, но никога не мога да изглежда да се натъкна на добър избор от предварителни настройки за инструменти. Така че единственото, което мога да ви дам, е моята лична колекция от 17 Предварителни настройки за инструменти, включително четка за история, инструмент за наклоняване, инструмент за изрязване и други.