13 Cool MacOS терминални команди, които трябва да знаете
Командна линия Герой Mac Os / / March 17, 2020
Последна актуализация на

Терминалът MacOS е често пренебрегвана и пренебрегвана функция. Но има толкова много готини терминални команди, които можете да използвате, което прави функцията безумно полезна.
Ако има един съвет, който мога да дам на всички потребители на macOS, това е следното: Използвайте терминала повече. Сериозно. Това е често пренебрегвана и пренебрегвана функция в macOS системата. Но има толкова много готини команди за терминални MacOS, които можете да използвате, което прави функцията безумно полезна.
Може да бъде доста смущаващо да се опитате да го използвате, ако сте новак. Холивуд продължава да прокарва стереотипа на прозореца на терминала, който се използва от хакерски отшелници, които изхвърлят техно-баба, докато изключват главната електропреносна мрежа, докато са под силна стрелба от терористи. Но може да се използва и за по-спокойни средства, като например персонализиране на вашия Mac и използване на спестяващи време преки пътища.
След като изпробвах множество команди, ето тези, които ми харесаха най-много.
13 Cool MacOS терминални команди за изпробване
Изключих всички наистина отвратителни и технични. Вместо това се съсредоточавам върху тези, които са ясни и полезни. За да отворите прозореца на терминала, отидете в папката си с приложения и след това „Помощни програми“. След това ще намерите терминала.
Вижте скрити файлове и папки
Както при Windows, macOS крие всички папки, които са от съществено значение за работата на системата. Скривайки ги, няма шанс случайно да изтриете критичен за системата файл и да сринете целия си Mac.
Но някои файлове и папки понякога трябва да се видят. Например, на USB флаш кеш и миниатюри обикновено са скрити и те могат да заемат доста голяма част от пространството за съхранение. Единственият начин да се отървете от тях, освен да преформатирате стика, е да видите скритите файлове.
Въведете в прозореца на терминала:
по подразбиране пише com.apple.finder AppleShowAllFiles -bool ИСТИНСКИ
след това напишете:
killall Finder
Сега ще видите всички скрити файлове. Но внимавайте какво изтривате. Ако се съмнявате, оставете го на мира.
За да ги скриете отново, повторете командата, но заменете TRUE с FALSE.
Изтеглете файлове от Интернет без браузър
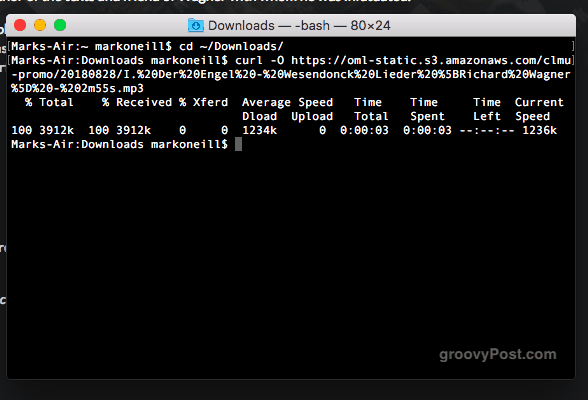
Ако трябва да изтеглите файл от интернет, не е необходимо винаги да отваряте браузър. Можете също да го изтеглите през терминала.
Ние имаме по-рано споменати Homebrew което ви позволява да изтегляте софтуер чрез браузъра. Има и YouTube-DL където можете да изтеглите видеоклипове в YouTube и през терминала (I любов YouTube-DL).
Но също така можете да изтеглите различни битове и парчета онлайн, ако имате директната връзка за изтегляне. Първо посочете в коя папка искате да бъде изтеглена. Настроих го в папката Downloads, но можете да го промените на каквото искате.
cd ~ / Изтегляния /
След това, за да изтеглите файла, въведете:
curl -O [URL адресът на файла]
Дръжте вашия Mac събуден
Налични са различни приложения за деактивиране на функцията за заспиване на Mac. Този, който използвам е високо оцененото безплатно приложение Амфетамин. Но ако сте против инсталирането на много приложения, всъщност има команда Terminal, която можете да използвате вместо това. Просто напишете:
caffeinate
Това ще спре вашия Mac да спи. Когато искате най-накрая да затвори цифровите си очи, можете да облекчите страданието му чрез натискане на бутоните CTRL + C.
Играйте тетрис
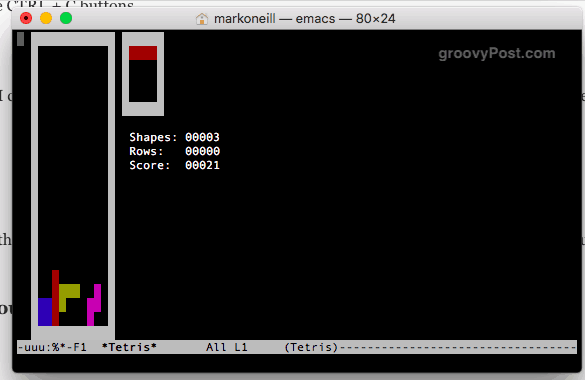
Абсолютно обичам тетрис. Мога да прекарвам часове в игра. Така че с удоволствие научих, че има тайна игра Tetris, скрита далеч на Mac.
В терминала въведете:
Emacs
Натиснете Enter. Сега докоснете клавишите Fn и F10 едновременно. Натисни T бутон след това г бутон.
Накрая ще видите това. Изберете вашата игра и тя ще започне.
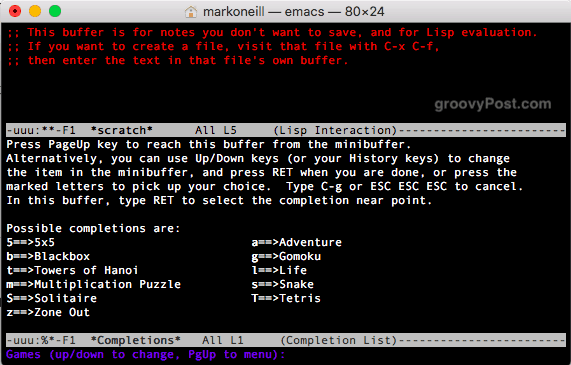
Направете вашия Mac звук като iPhone, когато се включва в сок
Това всъщност не е полезно. Но ако ви харесва звукът на вашия iPhone, сега можете да накарате вашия Mac да прави iOS звукови сигнали, когато го включите в захранването.
по подразбиране пише com.apple. PowerChime ChimeOnAllHardware -bool true; отворете /System/Library/CoreServices/PowerChime.app
Кажете на вашия MacOS да проверява за актуализации по-често
Компютърната сигурност на компютъра е да се актуализира често вашия Mac. Но много хора често го пренебрегват и отнемат завинаги да изтеглят критични лепенки и актуализации. Ако това ви звучи като вас, можете да насочите пръста си към мозъка на швейцарското сирене и вместо това да кажете на вашия Mac да проверява за актуализации по-често.
За да го кажете да проверява всеки ден, просто въведете:
по подразбиране пише com.apple. SoftwareUpdate ScheduleFrequency -int 1
Променете мястото, където получавате екрани, изпратени до
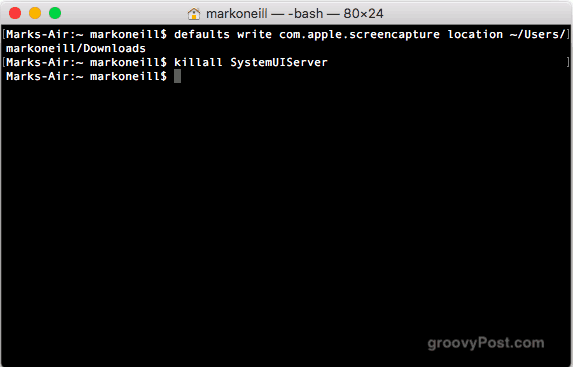
В този ред на работа правя много скрийншоти. Когато купих сегашния си Macbook преди няколко години, той започна да изпраща всички мои снимки на екрана на работния плот. Дразни адът от мен, тъй като обичам да поддържам чист десктоп. Но има начин да промените местоположението на екрана по подразбиране.
Просто напишете следното, замествайки /your/location/here с пътя към папката, в която искате да я промените.
по подразбиране напишете com.apple.screencapture местоположение ~ / вашето / местоположение / тук
след това напишете:
killall SystemUIServer
Създайте ново име по подразбиране за екранни снимки
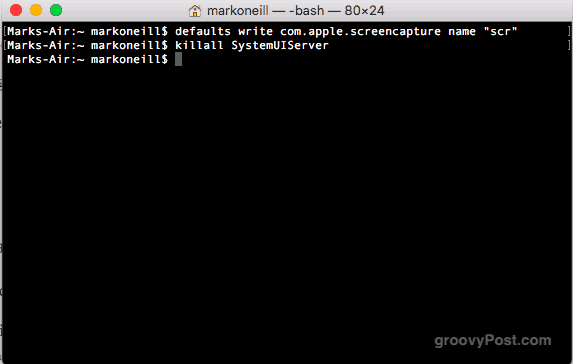
Други готини екранни снимки са промяна на името по подразбиране за екранна снимка, която прави Mac.
Обикновено Mac го пише така - Екранна снимка 2018-09-11 в 20.00.46.png - но това е толкова грозно и грозно изглеждащо. Но не се страхувайте. Можете да го промените на каквото искате.
по подразбиране напишете име на com.apple.screencapture „Име на нов екран на екрана“
след това напишете:
killall SystemUIServer
Променете какъв формат правите снимките си
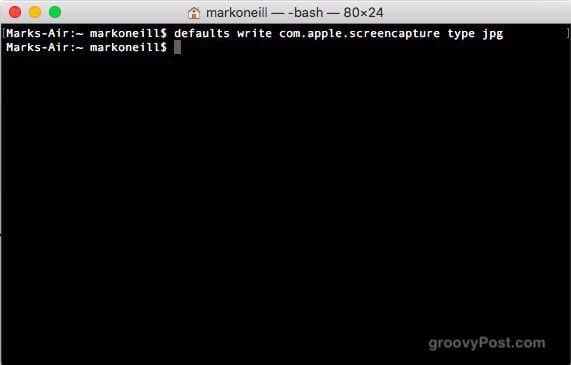
На този етап вероятно сте решили, че съм обявил Светата война на екранни снимки. Но обещавам, че това е последното, което ще направя по него. Освен че променяте името и местоположението по подразбиране, можете също така да посочите в какъв формат на файловете искате.
Обикновено ги правя във формат PNG, но голяма част от клиентите ми всъщност отвращават PNG. Вместо това те искат JPG. Тъй като плащат сметките ми, те решават в какъв формат са моите изображения. Можете, разбира се, да го промените на каквото искате - GIF, BMP или, дай Боже, TIFF.
по подразбиране пишете com.apple.screencapture тип jpg
Убийте таблото
Кога за последен път използвате таблото за управление? Да, нито аз. Според мен няма абсолютно никаква полза от това и трябва да бъде бракуван от Apple. Но докато не успеят да го изчезнат, можете да го деактивирате.
по подразбиране напишете com.apple.dashboard mcx-disabled -boolean ИСТИНСКА
след това напишете:
Killall Dock
Добавете пропаст между приложенията в дока

Това е наистина много ми харесва, защото внася малко ред в моя док. Позволява ви да поставите празни интервали в Dock, за да можете да „отделите“ иконите на приложения и да изглеждате така, сякаш те са групирани.
по подразбиране напишете com.apple.dock persistent-apps -array-add '{"tile-type" = "spacer-tile";}'
след това напишете:
Killall Dock
Прегледайте цялата си история на изтегляния - и я избършете
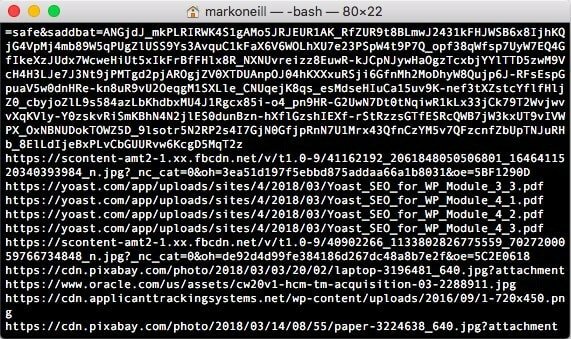
Любителите на поверителността (и незаконните изтеглящи) ще се ужасят да чуят това. Вашият Mac съхранява подробни записи на всеки файл, който изтеглите. Така че следващия път, когато Музикалната полиция дойде да почука на вашата входна врата, не се притеснявайте да протестирате срещу вашата невинност. Вашият Mac ще ви докосне.
Но можете да получите последния смях. За да видите целия списък, въведете:
sqlite3 ~ / Библиотека / Предпочитания / com.apple. LaunchServices. QuarantineEventsV * "изберете LSQuarantineDataURLString от LSQurarantEvent"
За да изтриете всички уличаващи доказателства, въведете:
sqlite3 ~ / Библиотека / Предпочитания / com.apple. LaunchServices. QuarantineEventsV * 'изтриване от LSQuarantineEvent'
Ако сега въведете първата команда отново, списъкът трябва да е празен.
Изключете Mac
И накрая, когато дойде време да си легнете, направете услугата на вашия Mac и го оставете да спи.
$ sudo изключване -h сега
Или ако е средата на деня и трябва да рестартирате Mac, въведете:
$ sudo изключване -r сега
заключение
Имате ли любими терминални команди, които не съм обхванал тук? Уведомете ни в коментарите.

