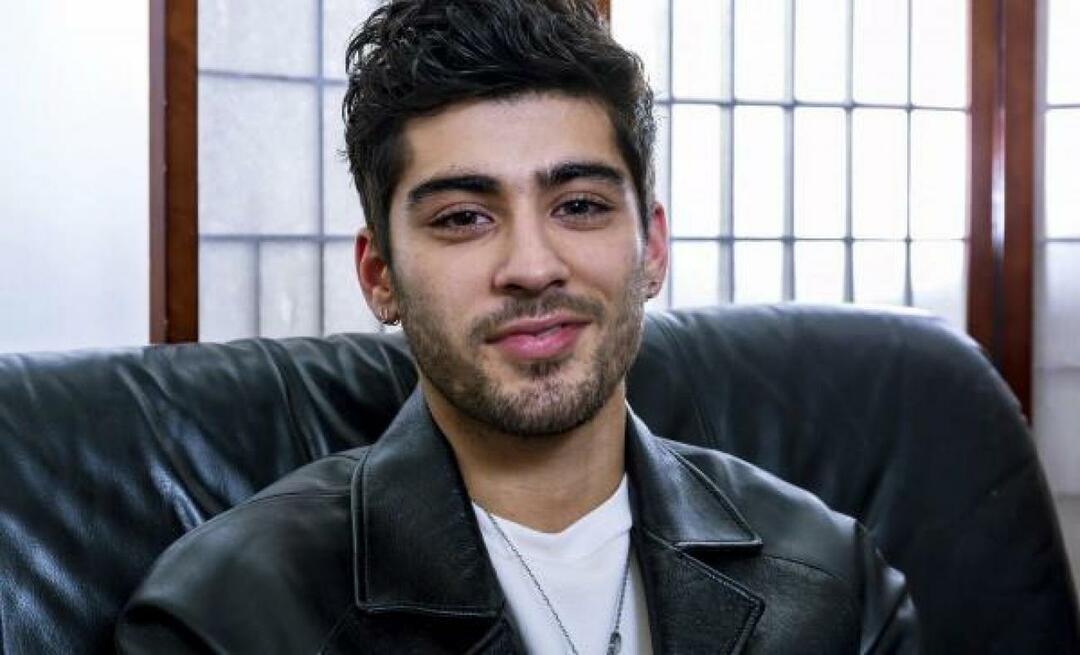Какво е VeraCrypt и как да го използвате за криптиране на вашите тайни
Поверителност Сигурност Encryption Veracrypt Герой / / March 17, 2020
Последна актуализация на

Моси хора чуват думата „криптиране“ и тичат към хълмовете, мислейки, че е изключително сложно. Но Veracrypt го прави прост. Ето как да го използвате.
Ако попитате г-н Bloggs на улицата дали той или не използва криптиране онлайн, вероятно ще видите сградата на паниката в очите му. Изгледът на „елените в фаровете“. Въпреки че всички се нуждаят да го използват за своите онлайн дейности, самата идея за „криптиране“ създава образи на отрепки и дълги сложни линии от код. Но изобщо не е така и VeraCrypt е отличен пример за това колко лесно може да бъде.
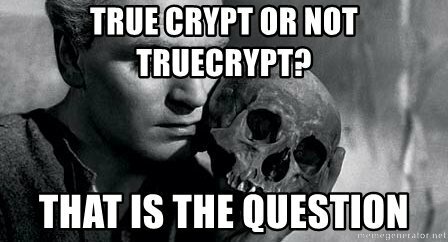
Веракрипт е потомък на дядо TrueCrypt, който внезапно бе обявен за остарял и опасен, за шок на мнозина (беше слух ФБР бе успяла най-накрая да го пробие). След това дядо TrueCrypt безцеремонно се отмества към дома за шифроване в небето. Но по-рано криптовалутите не се качиха от пода, отколкото беше обявено, че излиза нова версия. Това беше VeraCrypt.
Нека да разгледаме какво е Veracrypt и как можете да настроите криптиран „том“ (нещо като папка).
Какво е VeraCrypt?

VeraCrypt е програма за криптиране, която изпълнява няколко различни функции.
Вашият опростен шифрован том
Най-основната реализация на VeraCrypt просто използва криптирани томове, които са просто папки с нечупливи пароли. До тези папки са достъпни само като ги монтирате като „виртуален криптиран диск“, който се монтира точно като истински диск. Останете с мен, хора.
Криптирани томове в рамките на обеми
Следващото ниво нагоре, по отношение на трудността, са обемите в рамките на обемите. Поставяте наистина чувствителните неща в обем VeraCrypt, който след това е криптиран и поставен вътре друг криптиран том на VeraCrypt. Този с чувствителните неща е скрит от изглед, така че ако е необходимо, можете да се откажете от паролата към външния том и никой няма да види тази, която наистина се опитвате да скриете.
Това се нарича „правдоподобна отрицателност.” Можете също да използвате тази концепция за криптиране и скриване на цяла операционна система (която е извън обхвата на тази статия).
Шифровайте цял дял или устройство за съхранение на твърд диск
Ако наистина искате да отидете на всички групи за шифроване, тогава трябва да шифровате цял дял от вашия твърд диск. Освен това, криптирайте устройство за съхранение, като външен твърд диск или USB флаш. Това не е нещо, което съм експериментирал с цяла партида (въпреки че възнамерявам скоро, и ще го напиша, когато го направя).
Започнете с основите
Както винаги с нова програма, трябва да започнете с най-лесната част, за да усетите как работи. И очевидно не поставяйте нищо важно в криптирания том за момента, в случай че объркате.
VeraCrypt е наличен за Windows, MacOS и Linux. Ще го използвам днес на моя надежден Macbook. Софтуерът е също с отворен код ако искате да се разхождате в изходния код.
Изтеглете и инсталирайте
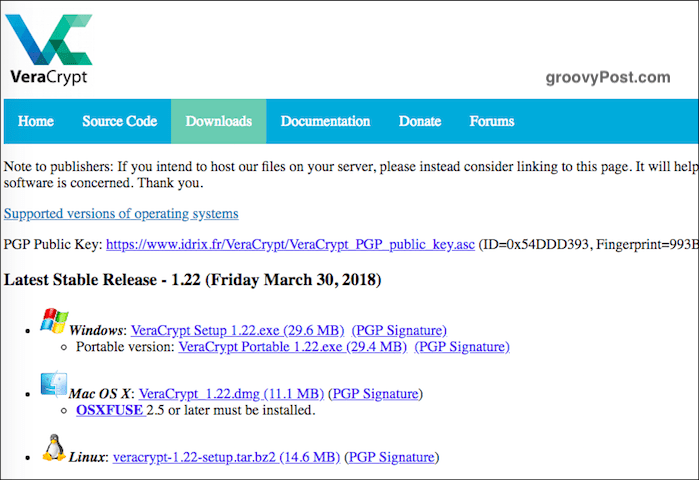
Отидете на страницата за изтегляне и инсталирайте версията за вашата операционна система. В случая на MacOS също трябва да изтеглите и инсталирате малко (7.5MB) придружаващо софтуерно приложение, наречено OSXFUSE. Връзката е на страницата на VeraCrypt.
Тук трябва да се спомене едно нещо. Никога инсталирайте VeraCrypt от друг уебсайт. Винаги инсталирайте версията, която е на уебсайта на VeraCrypt. Вземането на един от друг сайт може да означава инсталиране на компрометирано копие на програмата или остаряло копие.
Когато софтуерът е инсталиран, щракнете върху него в вашата софтуерна папка (в случай на MacOS, „Приложения“).
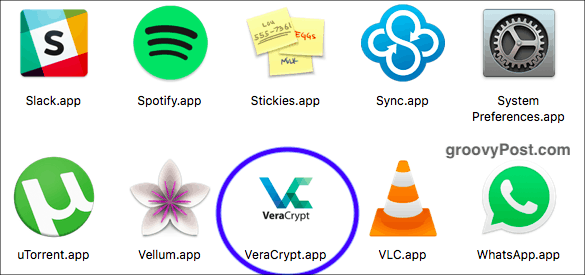
Създайте нов том
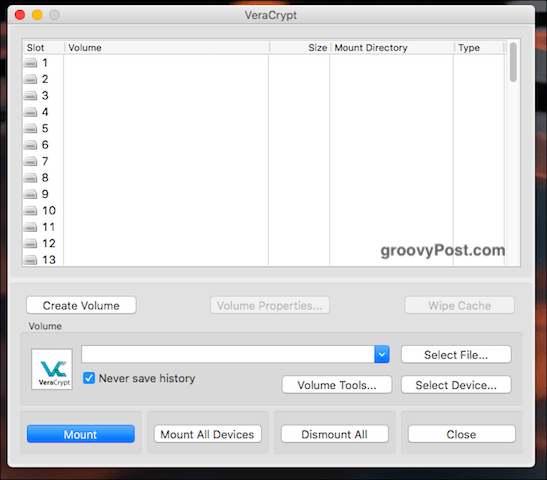
Когато го отворите, ще видите бутон с надпис „Създаване на нов том“. Кликнете върху това.
Създайте контейнер за криптирани файлове
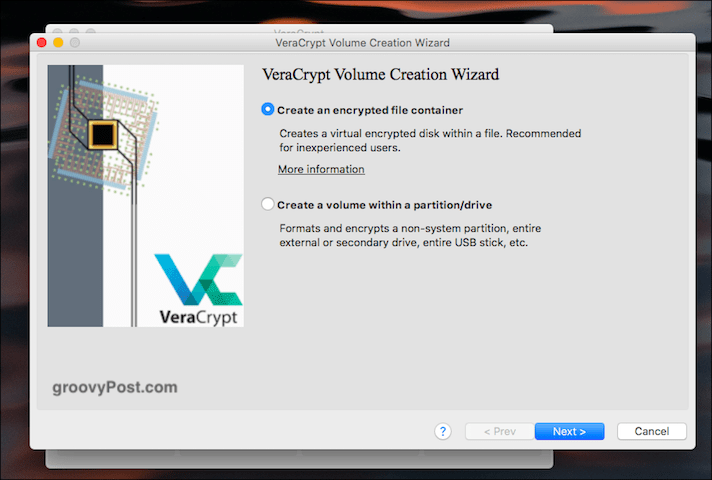
Днес правим първата опция, така че кликнете върху нея.
Стандартен или скрит?
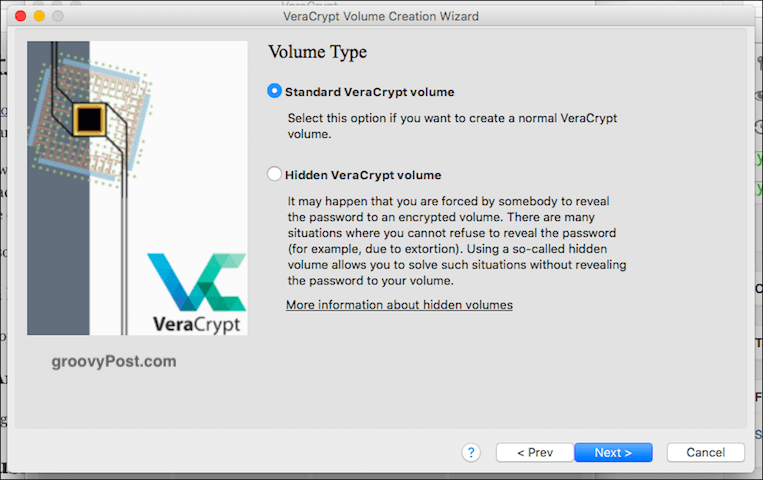
Следващият вариант е дали искате стандартния си обем или скрития (както споменах по-горе). Днес правим лесно, така че стандартно моля.
Избери файл?
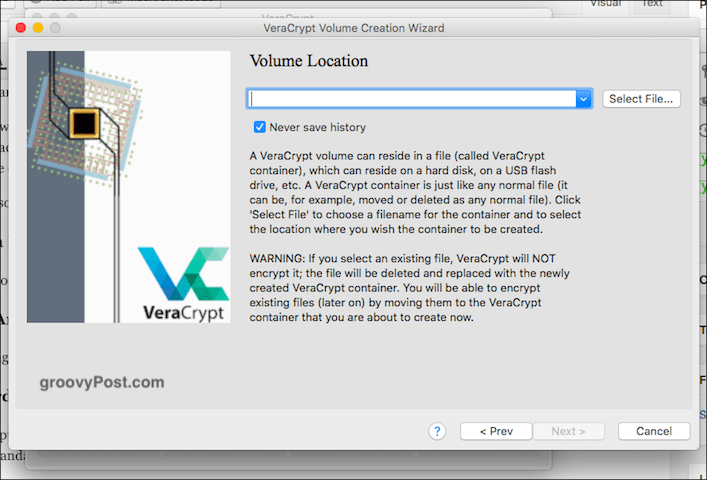
Сега ви моля да „изберете файл.“ Чакаме какво? Е, "файлът" е криптиран том, но очевидно още не сте го направили. Така че не можете да изберете това, което не съществува.
Затова щракнете върху бутона и отидете в областта на вашия компютър, където искате да направите криптирания том. Този обем може да бъде преместен навсякъде, където искате, така че не се притеснявайте. Той няма да бъде обвързан с мястото, където изберете по време на процеса на настройка. Просто използвайте работния плот. Дайте име на звука (това може да се промени по-късно).
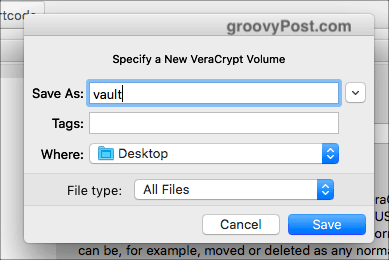
Опции за криптиране
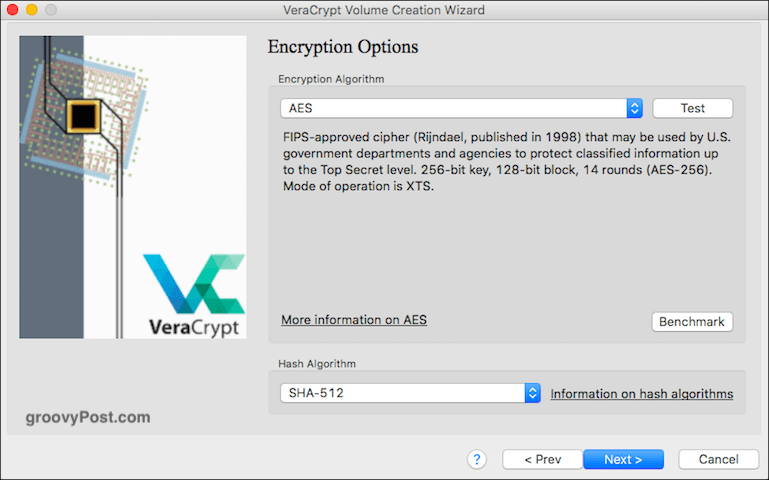
ОК, сега трябва да решите с коя сила на криптиране отивате. Ако изпуснете менюто, ще видите различни опции, но стандартът за индустрията е AES. Това е, към което VeraCrypt автоматично се настройва по подразбиране и както се казва, се използва от правителството на САЩ за защита на класифицираната информация от Top Secret. Така че предполагам, че това го прави достатъчно добър за домашните ви рецепти.
Оставете алгоритъма на Hash такъв, какъвто е и кликнете върху „Напред“.
Размер на обема
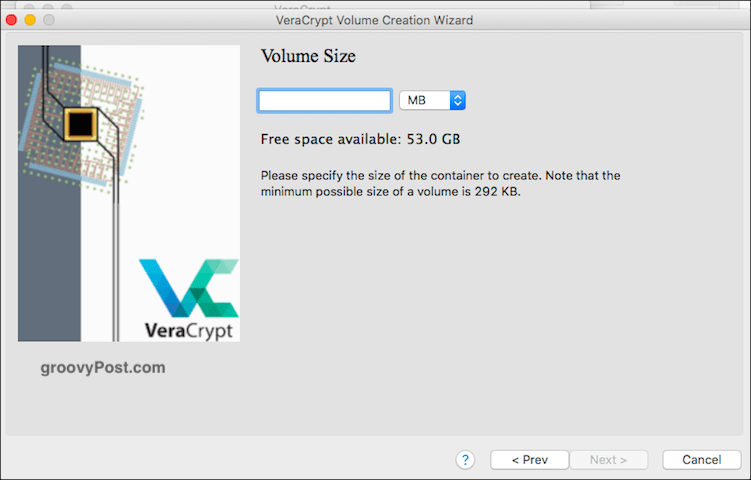
Това е важно. Трябва да решите колко голям трябва да бъде криптираният обем. Това трябва да се направи още в началото, защото не можете да го промените по-късно. Ако решите по-късно обемът трябва да бъде по-голям или по-малък, ще трябва да изтриете силата на звука и да започнете отначало.
Помислете за какво бихте използвали силата на звука. Видео? Файлове? Снимки? Аудио? След това преценете колко ви трябва. Очевидно ще се нуждаете от място на вашия твърд диск, за да побере и файла.
Като тест просто избрах 5GB.
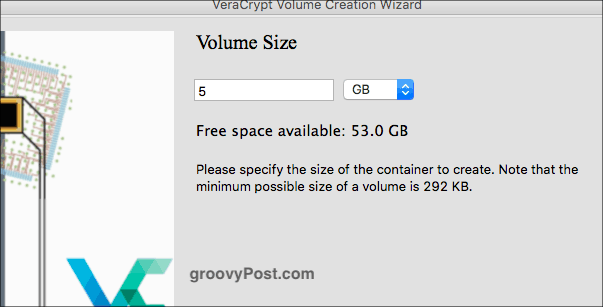
Задайте паролата за силата на звука
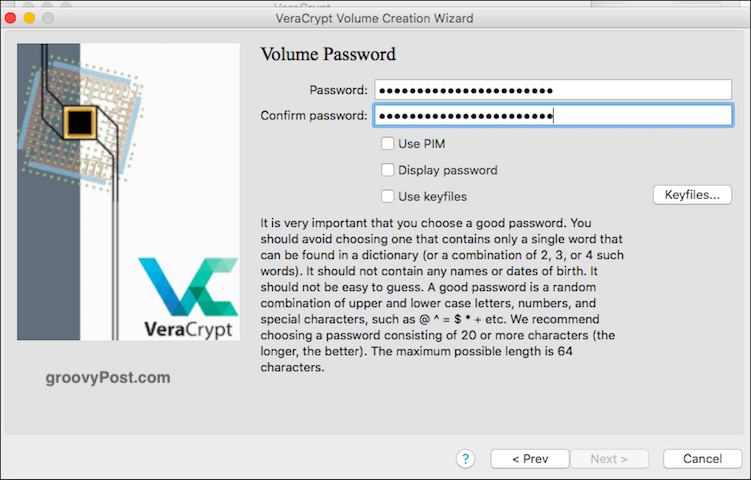
Друго жизненоважно. Няма смисъл да изграждате висока стена около чувствителните си файлове, ако някой просто може да се приближи и да събори стената. Така че имате нужда от силна парола. Това е където мениджър на пароли като KeePass влиза в игра. Изберете парола от 25-30 знака и наистина ноктите това смучене.
Не се тревожи за PIM (малко прекалено технически за начинаещи) или keyfiles (Същото). Що се отнася до показване на парола, използвайте това, когато избирате паролата си, за да се уверите, че няма печатни грешки. След това премахнете отметката.
Големи файлове

Този беше загадка за мен, така че трябваше да го потърся. Изглежда, че има общо с това каква файлова система можете да използвате с вашия нов криптиран том след това. Като цяло се препоръчва да се каже, че ще използвате файлове, по-големи от 4 GB (дори и да не сте).
В следващата стъпка ще бъдете попитани каква файлова система искате да използвате. Освен ако нямате силно предпочитание по друг начин (и знаете какво правите), просто се придържайте към този, към който VeraCrypt е по подразбиране. В този случай Mac OS Extended.
Поддръжка на различни платформи
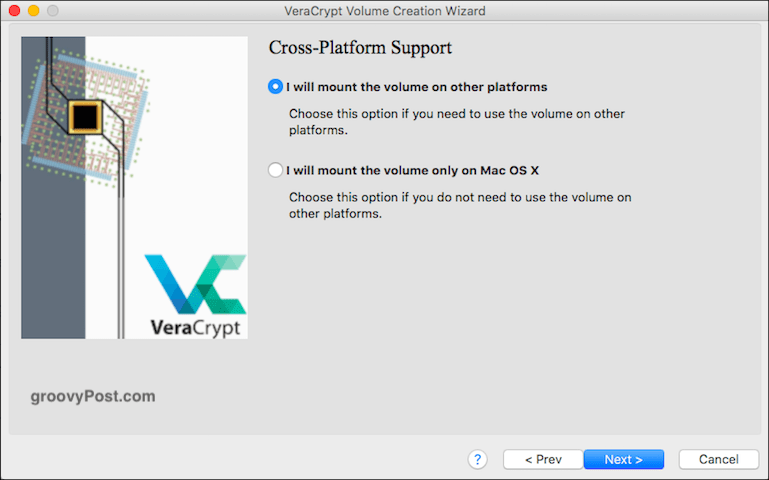
Много хора в наши дни използват повече от една операционна система. Така че, ако планирате да го използвате на вашия компютър с Windows и вашия MacOS, поставете отметка в квадратчето. В противен случай го оставете такъв, какъвто е.
Тези други системи обаче може да изискват да инсталирате програми и драйвери, за да направите контейнера VeraCrypt съвместим, така че се запитайте дали кръстосаната съвместимост е наистина ли нещо, от което се нуждаете. В противен случай може да се окаже ненужна караница.
Генерирайте кодиращи ключове
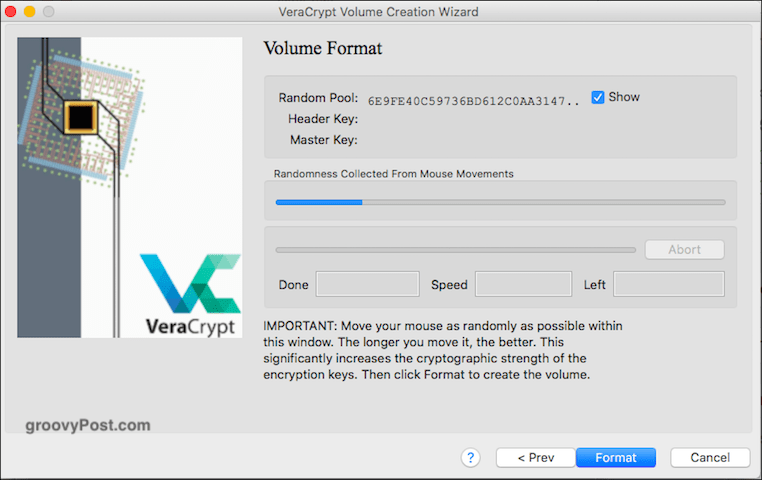
Ние сме почти там. Сега трябва да генерирате вашите ключове за криптиране. Както казва VeraCrypt, просто трябва да движите мишката около прозореца бързо и произволно. Колкото повече правите това, толкова по-силни ще бъдат клавишите.
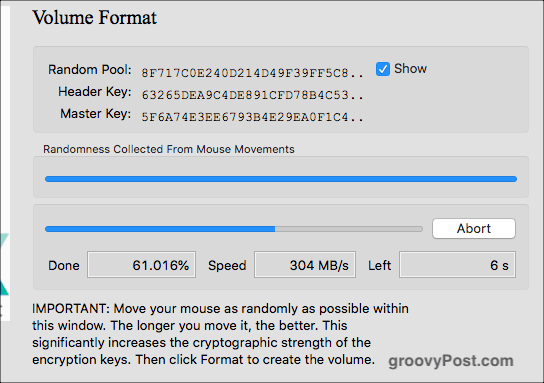
Продължавайте да го правите, докато синята лента стигне до края. След това щракнете върху „Форматиране“. Сега ще видите втора синя лента, показваща напредъка на форматирането. Когато приключи, кликнете върху „Изход“.
Отваряне на вашия том VeraCrypt
Сега е време да отворим новото си творение.
Изберете номер на диск
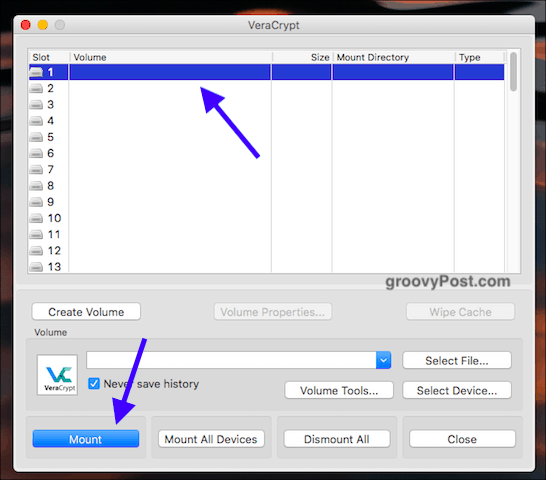
Първо изберете номер на устройството от интерфейса на VeraCrypt. Няма значение кой от тях, но ако използвате компютър с Windows, не избирайте писмо за дял, което вече се използва (като C устройството).
Намерете и изберете силата на звука
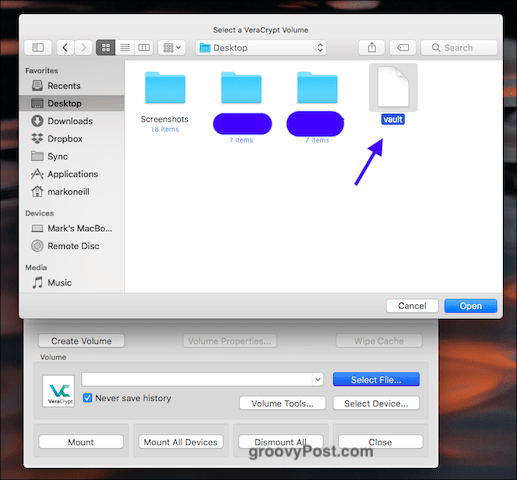
Сега кликнете върху „Избор на файл“ и отворете местоположението на вашия компютър, където се намира новият том. Кликнете върху него. Сега ще видите пътя на тома в прозореца на VeraCrypt.
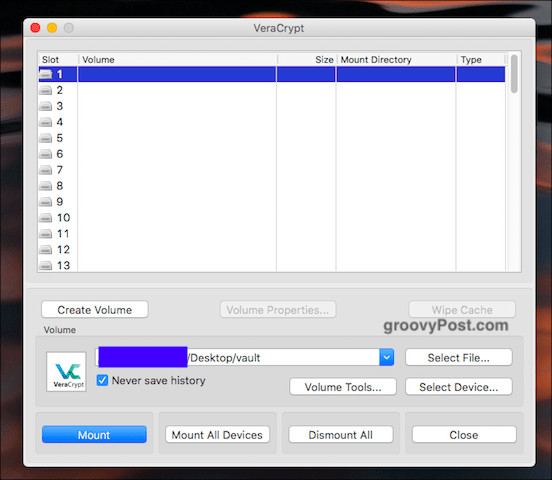
Сега кликнете върху „Mount“ бутон. Ти основно казваш „пусни ме“
Въведете паролата
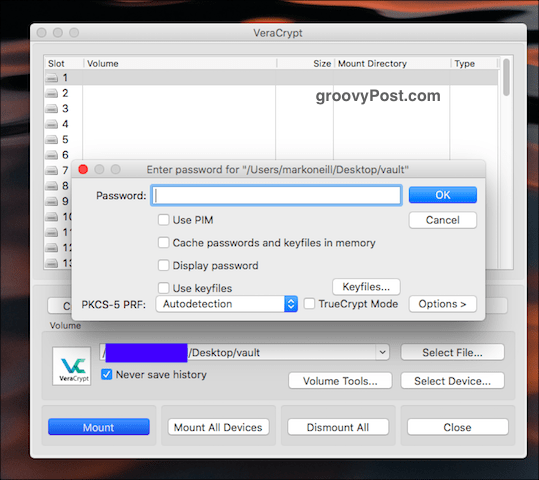
Сега ще бъдете подканени да въведете паролата. Въведете го.
Ако приемем, че сте го направили правилно, сега ще видите отворения си том в потребителския интерфейс на VeraCrypt.
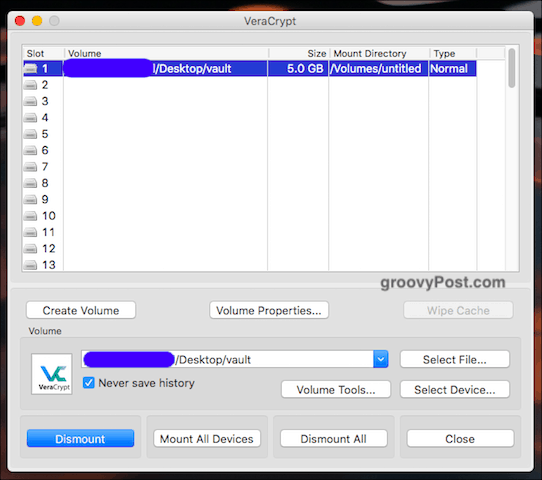
Отидете на вашия твърд диск / Finder

Или отидете на вашия твърд диск (или Finder в случай на MacOS) или щракнете двукратно върху силата на звука в VeraCrypt. Така или иначе стигате до същата дестинация. Сега ще видите обема си (който очевидно е празен, защото е чисто нов).
Добавяне и премахване на файлове
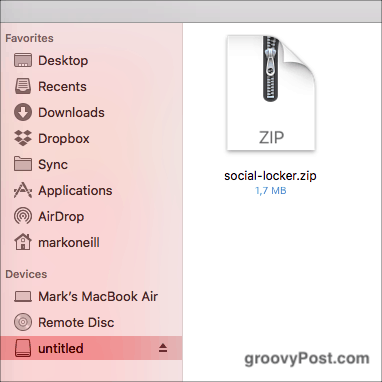
Добавянето и премахването на файлове е мъртво просто. Можете да ги плъзнете с мишката или тракпада от друга папка. Или копирайте от другата папка, в папката VeraCrypt и изберете „Поставяне“ от менюто с десния бутон на мишката.
За да ги премахнете, издърпайте ги с мишката или тракпада. Или просто изтрийте въпросния файл.
Отново затваряме вашия том VeraCrypt

За да затворите отново своя том VeraCrypt, щракнете върху “слизам“ или (ако имате отворен повече от един том едновременно), „Демонтирайте всички“. След това папката отново ще се затвори и криптира.
заключение
След като силата на звука е направена, можете да я преместите върху USB стикове, различни други папки, подвижни твърди дискове или облачно съхранение. Въпреки че от гледна точка на сигурността, облачното съхранение може да не е най-добрият ви вариант.
Ако имате стари обеми TrueCrypt, VeraCrypt е съвместим с тях, така че можете да отворите тези стари томове и да извадите файловете си.
Това беше просто дегустатор, който да ви покаже основите на VeraCrypt. В следваща статия ще покрия криптирането на сменяемите дискове и може да се захвана с всички приключения и да шифрова скрит твърд диск. След твърда напитка първо за смелост.